Please Note: This article is written for users of the following Microsoft Excel versions: 2007, 2010, 2013, 2016, 2019, 2021, and Excel in Microsoft 365. If you are using an earlier version (Excel 2003 or earlier), this tip may not work for you. For a version of this tip written specifically for earlier versions of Excel, click here: Copying Conditional Formatting.
Written by Allen Wyatt (last updated August 10, 2024)
This tip applies to Excel 2007, 2010, 2013, 2016, 2019, 2021, and Excel in Microsoft 365
In Excel, conditional formatting is considered part of the regular formatting of a cell. If you want to copy conditional formatting from one cell to another, you can do so by simply copying the cell and pasting it (or its format) to another cell. If you want to copy a conditional format to a range of cells (and only the conditional format), the easiest way to do so is by following these general steps:
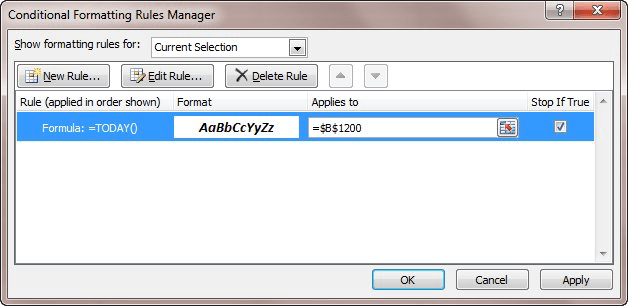
Figure 1. The Conditional Formatting Rules Manger.
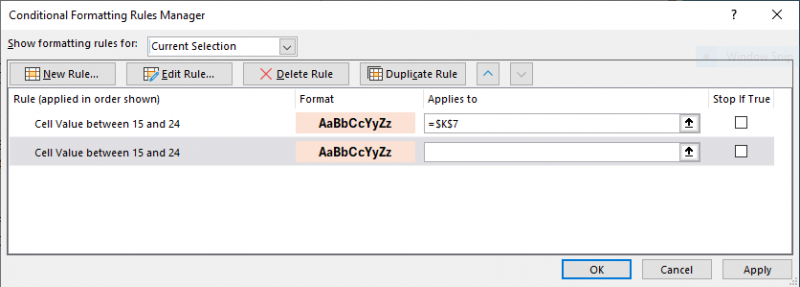
Figure 2. Ready for a new range.
That's it. Excel does the rest and copies the conditional formatting, as you desired. Technically, the conditional formatting rule wasn't copied, but moved. When you click OK (step 10), the duplicated step is moved to the target range you specified (step 9) and removed from the original cell selected (step 1).
ExcelTips is your source for cost-effective Microsoft Excel training. This tip (6253) applies to Microsoft Excel 2007, 2010, 2013, 2016, 2019, 2021, and Excel in Microsoft 365. You can find a version of this tip for the older menu interface of Excel here: Copying Conditional Formatting.

Program Successfully in Excel! This guide will provide you with all the information you need to automate any task in Excel and save time and effort. Learn how to extend Excel's functionality with VBA to create solutions not possible with the standard features. Includes latest information for Excel 2024 and Microsoft 365. Check out Mastering Excel VBA Programming today!
Excel's conditional formatting feature allows you to create formats that are based on a wide variety of criteria. If you ...
Discover MoreConditional formatting is a great tool. You may need to use this tool to tell the difference between cells that are empty ...
Discover MoreYou can use conditional formatting to add shading to various cells in your worksheet. This tip shows how you can shade ...
Discover MoreFREE SERVICE: Get tips like this every week in ExcelTips, a free productivity newsletter. Enter your address and click "Subscribe."
2025-06-13 10:09:22
J. Woolley
@Dr. Bartolo
Here's a modified version of the Tip's second sentence:
If you want to copy conditional formatting from one range to another, you can do so by simply copying the source range (or any cell within the source range) and pasting its format to the target range using Paste Special (pick Formats in the Paste Special dialog).
2025-06-12 04:29:46
Dr. Bartolo
Unless someone knows differently, it would appear that the "Duplicate rule" option is only included in Microsoft 365, not in any other versions of Excel. If there is another way to achieve the same result described in this tip, especially for other versions of Excel, it would be very useful to learn about that. The tip for earlier versions of Excel works, but it is not as useful as the result obtained from using the Duplicate rule button.
2024-08-18 11:38:11
J. Woolley
Notice the duplicated rule can only be applied to a range within the same worksheet. You cannot apply the duplicated rule to another worksheet.
2024-08-12 23:55:40
Peter
@Enno
I have no idea about the missing button, but you can edit the range directly in the "Applies to" box of the format of interest.
If you plan to type a new or expanded range into the box directly press F2 first so that arrow keys work on the text not the references.
So long as you know the target range/address, typing is simpler than adding to an existing range with the mouse.
Type a comma between Applied To ranges, for example =$K$7,$L$7:$M$7
2024-08-12 02:17:54
Enno Hammes
In my Excel 2019 (German Version) this tip does not work because the "Duplicate Rule"-Button is missing. Why?
Got a version of Excel that uses the ribbon interface (Excel 2007 or later)? This site is for you! If you use an earlier version of Excel, visit our ExcelTips site focusing on the menu interface.
FREE SERVICE: Get tips like this every week in ExcelTips, a free productivity newsletter. Enter your address and click "Subscribe."
Copyright © 2025 Sharon Parq Associates, Inc.
Comments