Written by Allen Wyatt (last updated May 30, 2020)
This tip applies to Excel 2007, 2010, 2013, 2016, 2019, and 2021
Eric prefers to use the keyboard for most of his work in Excel but has found that the keyboard language seems to randomly switch to French causing the wrong characters to appear. He traced the problem to unintentionally pressing Shift+Ctrl, which switches the language. With using the Ctrl key for macro shortcuts, the Shift+Ctrl language switch happens all the time. Eric wonders if there is a way to disable the Shift+Ctrl language switch.
The shortcut key that changes the keyboard language is controlled by Windows, not by Excel. That being said, it can be frustrating to have languages change as you are typing away, just because you inadvertently hit the shortcut key. Fortunately, there is a way to change it.
First, get out of Excel. (Like I said, this is a Windows issue, not an Excel issue.) If you are using Windows 10, follow these steps:
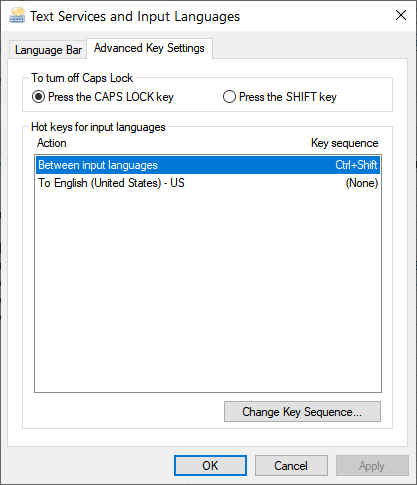
Figure 1. The Advanced Key Settings tab of the Text Services and Input Languages dialog box.
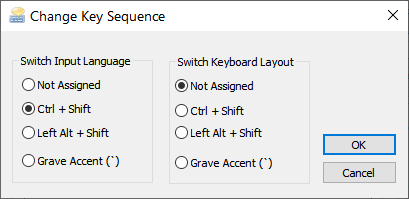
Figure 2. The Change Key Sequence dialog box.
If you are using a system with Windows 8, then follow these steps:
Note that there are actually two shortcut keys that you can change in the Change Key Sequence dialog box. While you can change just one, if you want, there really isn't much difference between Ctrl+Shift and Left Alt+Shift—they are both very easy to mistakenly press. Thus, it is a good idea to change them both if you are having problems with one of them. (Not Assigned is a good choice. It disables the keyboard shortcuts altogether.)
If you are using Windows 7 you can accomplish the same task in this manner:
ExcelTips is your source for cost-effective Microsoft Excel training. This tip (12977) applies to Microsoft Excel 2007, 2010, 2013, 2016, 2019, and 2021.

Best-Selling VBA Tutorial for Beginners Take your Excel knowledge to the next level. With a little background in VBA programming, you can go well beyond basic spreadsheets and functions. Use macros to reduce errors, save time, and integrate with other Microsoft applications. Fully updated for the latest version of Office 365. Check out Microsoft 365 Excel VBA Programming For Dummies today!
When you view a worksheet in Print Preview, Excel shows you the position of page breaks once you return to the worksheet. ...
Discover MoreDo you want page breaks displayed on the screen? Excel allows you to specify whether it should show those page breaks or not.
Discover MoreWhen you right-click a cell, does it seem that the Context menu is missing an item or two? Here's how to get those items ...
Discover MoreFREE SERVICE: Get tips like this every week in ExcelTips, a free productivity newsletter. Enter your address and click "Subscribe."
2020-10-22 17:24:46
Andrew
Thank you Allen, you are a star. The infernal dinging when selecting text in Excel was getting on my nerves! This fix 100% has sorted it out.
2020-05-30 21:28:59
John Mann
On my Windows 10 computer when I used the search box and entered "Typing Settings" (without quotes), Allens method worked. (Note tha the text to type is "Typing Settings" (without quotes), just "Settings").
When I got to the last dialogue box the settings I found were Left Alt + Shift for Input Language and the Switch Keyboard Layout setting was Ctrl + SHift. I don't remember ever changing these, so either they are the defauot settings for a system sold in Canada, or the dealer who sold the computer to me set them up that way
2020-05-30 11:39:27
Sue F Eilers
Your method didn't work on my Windows 10. I had to search for "keyboard settings" and then scroll down to advanced keyboard settings.
Then there was a line "Input language hot keys", which took me to the screen you show, but my hot keys were Left Alt + Shift/
Got a version of Excel that uses the ribbon interface (Excel 2007 or later)? This site is for you! If you use an earlier version of Excel, visit our ExcelTips site focusing on the menu interface.
FREE SERVICE: Get tips like this every week in ExcelTips, a free productivity newsletter. Enter your address and click "Subscribe."
Copyright © 2025 Sharon Parq Associates, Inc.
Comments