Please Note: This article is written for users of the following Microsoft Excel versions: 2007, 2010, 2013, 2016, 2019, 2021, and Excel in Microsoft 365. If you are using an earlier version (Excel 2003 or earlier), this tip may not work for you. For a version of this tip written specifically for earlier versions of Excel, click here: Colorizing Charts.
Written by Allen Wyatt (last updated May 20, 2023)
This tip applies to Excel 2007, 2010, 2013, 2016, 2019, 2021, and Excel in Microsoft 365
If you have a pie chart with a large number of sections, getting unique colors for each section might be a problem. Or, perhaps your printer doesn't print colors exactly as they are on your screen so some colors which appear quite distinct on the screen will print out nearly the same on paper.
Don't despair—you can change the color of any individual section of a pie chart, or any other type of chart for that matter. For pie charts, follow these steps if you are using Excel 2007 or Excel 2010:
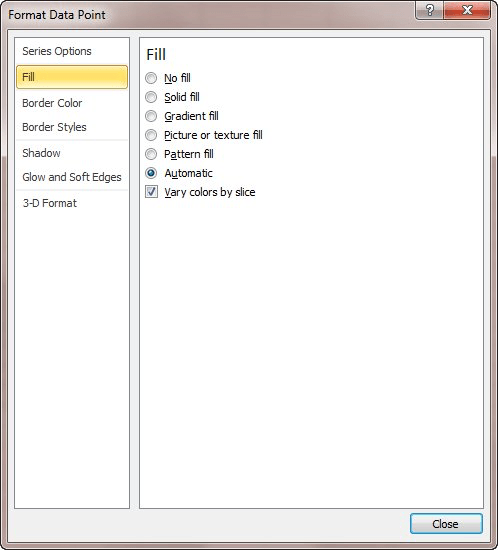
Figure 1. The Fill options of the Format Data Point dialog box.
The process is much easier if you are using Excel 2013 or a later version:
Regardless of the version of Excel you are using, these steps can be easily adapted to any type of chart. The only difference is that you select the chart object (bar, point, what have you) in the first two steps instead of the pie section.
When I make a chart, I also like to apply this same process to chart titles. I like them to be the same color as the information in the chart to which they apply. This makes identification even clearer.
ExcelTips is your source for cost-effective Microsoft Excel training. This tip (6295) applies to Microsoft Excel 2007, 2010, 2013, 2016, 2019, 2021, and Excel in Microsoft 365. You can find a version of this tip for the older menu interface of Excel here: Colorizing Charts.

Program Successfully in Excel! This guide will provide you with all the information you need to automate any task in Excel and save time and effort. Learn how to extend Excel's functionality with VBA to create solutions not possible with the standard features. Includes latest information for Excel 2024 and Microsoft 365. Check out Mastering Excel VBA Programming today!
When sending a chart to someone else, it can be frustrating for the other person to open the workbook and see errors ...
Discover MoreTitles can be a great addition to any chart. They help provide explanatory information about the information in the ...
Discover MorePlace a chart on a worksheet and you may not be satisfied with its size. Changing the size of a chart is a simple process ...
Discover MoreFREE SERVICE: Get tips like this every week in ExcelTips, a free productivity newsletter. Enter your address and click "Subscribe."
There are currently no comments for this tip. (Be the first to leave your comment—just use the simple form above!)
Got a version of Excel that uses the ribbon interface (Excel 2007 or later)? This site is for you! If you use an earlier version of Excel, visit our ExcelTips site focusing on the menu interface.
FREE SERVICE: Get tips like this every week in ExcelTips, a free productivity newsletter. Enter your address and click "Subscribe."
Copyright © 2025 Sharon Parq Associates, Inc.
Comments