Please Note: This article is written for users of the following Microsoft Excel versions: 2007, 2010, 2013, 2016, 2019, 2021, and Excel in Microsoft 365. If you are using an earlier version (Excel 2003 or earlier), this tip may not work for you. For a version of this tip written specifically for earlier versions of Excel, click here: Moving and Copying Cells.
Written by Allen Wyatt (last updated November 5, 2022)
This tip applies to Excel 2007, 2010, 2013, 2016, 2019, 2021, and Excel in Microsoft 365
Moving and copying cells is a very common procedure when you are developing or editing your worksheets. Excel refers to moving by a different term, however. It is called cutting, which implies that you cut the information from one place and put it in another. Copying differs from cutting in that copying does not disturb the original cells; cutting clears them.
Whether you are cutting or copying, these operations involve the use of the Clipboard, a temporary storage area that is built into Windows. To cut or copy information, you must first select the cells you want to affect. Then do one of the following:
Once you have done one of these, you can use the Paste or Paste Special commands to place your information elsewhere. Pasting functions the same as in other Windows programs; it places the contents of the Clipboard at the current cursor location. In the case of Excel, the information is placed in your worksheet beginning with the currently selected cell. You can paste the Clipboard contents by pressing Ctrl+V, right-clicking a cell and choosing Paste from the Context menu, or by clicking the Paste tool on the Home tab of the ribbon.
Within Excel there is another pasting option available. This option, called Paste Special, is rather unique. It allows you to specify how Excel should paste the information in the Clipboard. When you choose it, you will see the Paste Special dialog box. The settings in the dialog box control which portion of the information in the Clipboard you want pasted, as well as what operations you want taken on the information being pasted. (See Figure 1.)
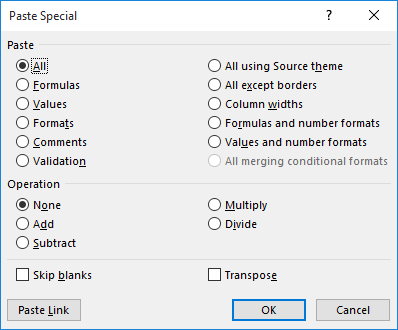
Figure 1. The Paste Special dialog box.
To display the dialog box, display the Home tab of the ribbon, click the down-arrow under the Paste tool, then choose Paste Special.
ExcelTips is your source for cost-effective Microsoft Excel training. This tip (7362) applies to Microsoft Excel 2007, 2010, 2013, 2016, 2019, 2021, and Excel in Microsoft 365. You can find a version of this tip for the older menu interface of Excel here: Moving and Copying Cells.

Create Custom Apps with VBA! Discover how to extend the capabilities of Office 365 applications with VBA programming. Written in clear terms and understandable language, the book includes systematic tutorials and contains both intermediate and advanced content for experienced VB developers. Designed to be comprehensive, the book addresses not just one Office application, but the entire Office suite. Check out Mastering VBA for Microsoft Office 365 today!
Want to show a user, in a cell, what you expect their input to look like? Unfortunately, it cannot be done natively in ...
Discover MoreNeed to concatenate the contents in a number of columns so that it appears in a single column? Excel has no intrinsic way ...
Discover MoreSometimes the data in a worksheet isn't in the exact format desired. If you want to divide your values by 1,000, there ...
Discover MoreFREE SERVICE: Get tips like this every week in ExcelTips, a free productivity newsletter. Enter your address and click "Subscribe."
There are currently no comments for this tip. (Be the first to leave your comment—just use the simple form above!)
Got a version of Excel that uses the ribbon interface (Excel 2007 or later)? This site is for you! If you use an earlier version of Excel, visit our ExcelTips site focusing on the menu interface.
FREE SERVICE: Get tips like this every week in ExcelTips, a free productivity newsletter. Enter your address and click "Subscribe."
Copyright © 2025 Sharon Parq Associates, Inc.
Comments