Please Note: This article is written for users of the following Microsoft Excel versions: 2007, 2010, 2013, 2016, 2019, 2021, and Excel in Microsoft 365. If you are using an earlier version (Excel 2003 or earlier), this tip may not work for you. For a version of this tip written specifically for earlier versions of Excel, click here: Hiding and Protecting Columns.
Written by Allen Wyatt (last updated September 7, 2024)
This tip applies to Excel 2007, 2010, 2013, 2016, 2019, 2021, and Excel in Microsoft 365
Roger has a worksheet that he needs to distribute to different people so they can add and change some information. He wants to hide some of the columns in the worksheet, however, so that they cannot be viewed by users. He knows how to protect the worksheet and how to hide data in cells but noticed that info is still visible in the formula bar.
Since you already know how to protect a worksheet, you are already on your way to accomplishing your task. These are the steps you should follow:
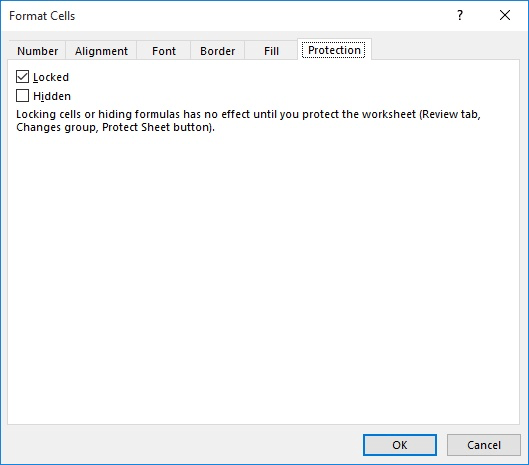
Figure 1. The Protection tab of the Format Cells dialog box.
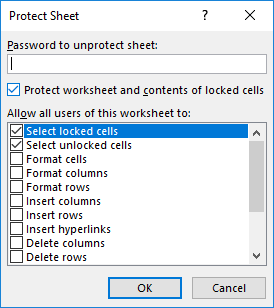
Figure 2. The Protect Sheet dialog box.
At this point someone cannot view what is in the hidden column, even if they use F5 to jump to one of the cells in the column; it still won't appear in the formula bar. There is one caveat to all this: If you have some cells in the worksheet (or workbook) that are unlocked, so that the contents of the cell can be changed, it is still possible to see what is in individual cells of the column. How? Two methods, really:
The bottom line is that it is virtually impossible to 100% protect the contents of the column so that they cannot be viewed. Using the protection features of Excel makes it more difficult, but a determined user may be able to still view the contents in the described manner.
ExcelTips is your source for cost-effective Microsoft Excel training. This tip (8069) applies to Microsoft Excel 2007, 2010, 2013, 2016, 2019, 2021, and Excel in Microsoft 365. You can find a version of this tip for the older menu interface of Excel here: Hiding and Protecting Columns.

Dive Deep into Macros! Make Excel do things you thought were impossible, discover techniques you won't find anywhere else, and create powerful automated reports. Bill Jelen and Tracy Syrstad help you instantly visualize information to make it actionable. You’ll find step-by-step instructions, real-world case studies, and 50 workbooks packed with examples and solutions. Check out Microsoft Excel 2019 VBA and Macros today!
Want to stop other people from changing the names of your worksheets? You can provide the desired safeguard by using the ...
Discover MoreWhen you are developing a worksheet for others to use, you might want to protect some of the information in that ...
Discover MoreYou can protect various parts of your worksheets by using the tools built into Excel. One thing you can protect is the ...
Discover MoreFREE SERVICE: Get tips like this every week in ExcelTips, a free productivity newsletter. Enter your address and click "Subscribe."
There are currently no comments for this tip. (Be the first to leave your comment—just use the simple form above!)
Got a version of Excel that uses the ribbon interface (Excel 2007 or later)? This site is for you! If you use an earlier version of Excel, visit our ExcelTips site focusing on the menu interface.
FREE SERVICE: Get tips like this every week in ExcelTips, a free productivity newsletter. Enter your address and click "Subscribe."
Copyright © 2025 Sharon Parq Associates, Inc.
Comments