Written by Allen Wyatt (last updated June 5, 2021)
This tip applies to Excel 2007, 2010, 2013, 2016, 2019, and 2021
Charles has a worksheet that includes hyperlinks to various web pages. Some of the links open the web page just fine, a couple others give a message "unable to open web page." On the links that don't work, Charles can copy the hyperlink from Excel directly into a browser and the page opens, so he knows the link is functional. This makes him wonder why some links work fine in Excel and others don't.
The first suspect is the actual hyperlink in Excel. You see, there are two parts to each hyperlink—the text displayed in the worksheet and the actual hyperlink itself. It is the hyperlink that Excel tries to open when you click on the text displayed in the worksheet. And, it is entirely possible that the text displayed, which may be a correctly formed URL, has an underlying hyperlink that is incorrect or not correctly formed. This would be why you could copy the hyperlink from the worksheet (what you are copying is actually the displayed text) and have it open correctly when you paste it into a browser.
To check this out, follow these steps:
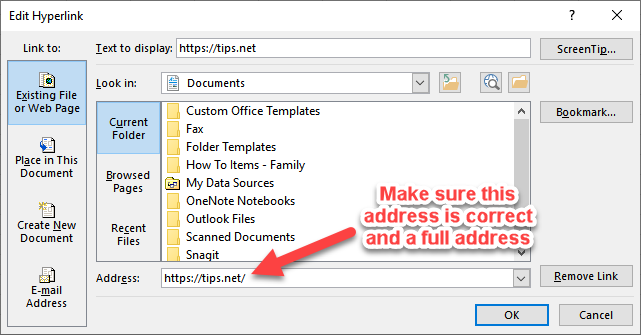
Figure 1. The Edit Hyperlink dialog box.
When you do this, make sure that the URL in the Address box includes the correct protocol designation, either http or https, as appropriate for the target website. Remember that it is what is shown in the Address box that is important, not what is in the Text to Display box.
If your hyperlink is to folders, workbooks, or worksheets (not external websites), then you may want to check out this ExcelTip for some helpful information:
https://tips.net/T013403
ExcelTips is your source for cost-effective Microsoft Excel training. This tip (13868) applies to Microsoft Excel 2007, 2010, 2013, 2016, 2019, and 2021.

Create Custom Apps with VBA! Discover how to extend the capabilities of Office 365 applications with VBA programming. Written in clear terms and understandable language, the book includes systematic tutorials and contains both intermediate and advanced content for experienced VB developers. Designed to be comprehensive, the book addresses not just one Office application, but the entire Office suite. Check out Mastering VBA for Microsoft Office 365 today!
When you insert into a cell a hyperlink that references a file on your system, the text displayed by default matches the ...
Discover MoreWhen you add a hyperlink to a worksheet, over time and after doing a bunch of editing, what you see in the cell can get ...
Discover MoreNeed a quick link within a document to some external data? You can paste information so that Excel treats it just like a ...
Discover MoreFREE SERVICE: Get tips like this every week in ExcelTips, a free productivity newsletter. Enter your address and click "Subscribe."
There are currently no comments for this tip. (Be the first to leave your comment—just use the simple form above!)
Got a version of Excel that uses the ribbon interface (Excel 2007 or later)? This site is for you! If you use an earlier version of Excel, visit our ExcelTips site focusing on the menu interface.
FREE SERVICE: Get tips like this every week in ExcelTips, a free productivity newsletter. Enter your address and click "Subscribe."
Copyright © 2025 Sharon Parq Associates, Inc.
Comments