Please Note: This article is written for users of the following Microsoft Excel versions: 2007, 2010, 2013, 2016, 2019, 2021, 2024, and Excel in Microsoft 365. If you are using an earlier version (Excel 2003 or earlier), this tip may not work for you. For a version of this tip written specifically for earlier versions of Excel, click here: Changing the Reference in a Named Range.
Written by Allen Wyatt (last updated June 14, 2025)
This tip applies to Excel 2007, 2010, 2013, 2016, 2019, 2021, 2024, and Excel in Microsoft 365
Using named ranges can be very handy when you are working with formulas or when you just want to keep track of what certain cells in a worksheet are used for. At some point, however, you may want to change the cells referred to by an existing named range. For instance, if a named range called MyRange refers to cells A1:A5, you may want to have it refer to cells C7:C19 instead.
The easiest way to change the range to which a name refers is to use the Name Manager. You can display the manager by displaying the Formula tab of the ribbon and clicking the Name Manager tool in the Defined Names group. (See Figure 1.)
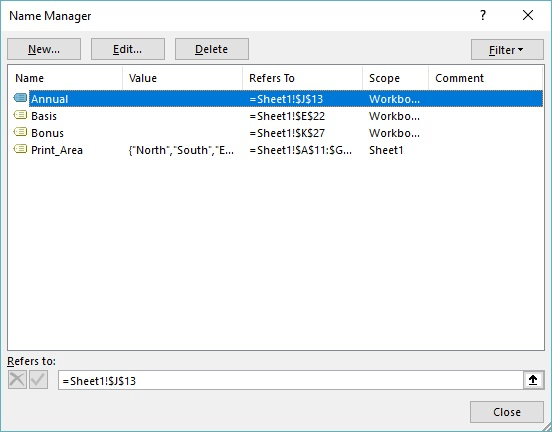
Figure 1. The Name Manager.
The Name Manager lists all the named ranges that you've defined. You might think that you need to click Edit in order to make a change, but when changing the actual range associated with a name the process is even easier:
That's it; MyRange now refers to cells C7:C19 instead of A1:A5.
ExcelTips is your source for cost-effective Microsoft Excel training. This tip (8237) applies to Microsoft Excel 2007, 2010, 2013, 2016, 2019, 2021, 2024, and Excel in Microsoft 365. You can find a version of this tip for the older menu interface of Excel here: Changing the Reference in a Named Range.

Solve Real Business Problems Master business modeling and analysis techniques with Excel and transform data into bottom-line results. This hands-on, scenario-focused guide shows you how to use the latest Excel tools to integrate data from multiple tables. Check out Microsoft Excel Data Analysis and Business Modeling today!
In a series of values, you may need to know the smallest value that isn't a zero. There is no built-in function to do ...
Discover MoreIf a series of cells contain the amount of money won by individuals, you may want to count the number of individuals who ...
Discover MoreIf you need a formula to change spaces to some other character, the SUBSTITUTE function fits the bill. Here's how to use it.
Discover MoreFREE SERVICE: Get tips like this every week in ExcelTips, a free productivity newsletter. Enter your address and click "Subscribe."
There are currently no comments for this tip. (Be the first to leave your comment—just use the simple form above!)
Got a version of Excel that uses the ribbon interface (Excel 2007 or later)? This site is for you! If you use an earlier version of Excel, visit our ExcelTips site focusing on the menu interface.
FREE SERVICE: Get tips like this every week in ExcelTips, a free productivity newsletter. Enter your address and click "Subscribe."
Copyright © 2025 Sharon Parq Associates, Inc.
Comments