Please Note: This article is written for users of the following Microsoft Excel versions: 2007, 2010, 2013, 2016, 2019, 2021, and Excel in Microsoft 365. If you are using an earlier version (Excel 2003 or earlier), this tip may not work for you. For a version of this tip written specifically for earlier versions of Excel, click here: Getting Audible Feedback.
Written by Allen Wyatt (last updated March 23, 2024)
This tip applies to Excel 2007, 2010, 2013, 2016, 2019, 2021, and Excel in Microsoft 365
One of the things that Microsoft has helpfully added to Excel is the ability to configure the program so it makes noises. Granted, every version of Excel makes an obnoxious ding whenever you press the wrong key or try to do something it doesn't like, but now you can expand the auditory experience to an even wider array of obnoxious noises. To set up Excel to use audible feedback, follow these steps:
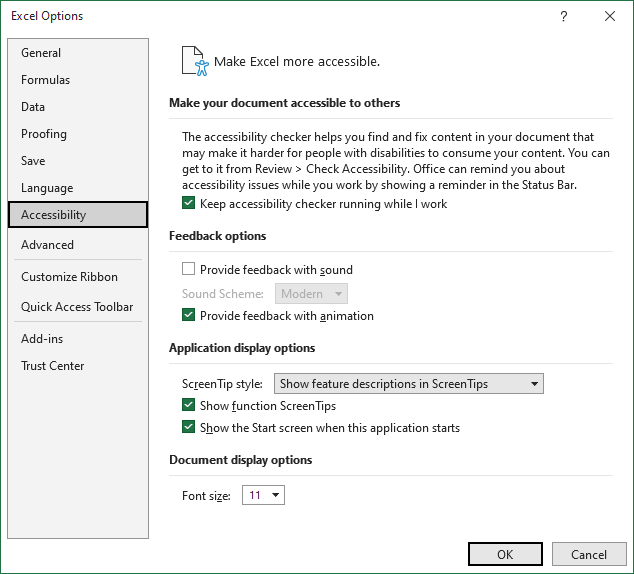
Figure 1. The Accessibility options of the Excel Options dialog box.
You have now enabled the use of sounds. If you want to change which sounds Excel uses, then do your tweaking in using the Sound Scheme drop-down list (if it is available in your version of Excel) or in the Sounds applet of the Control Panel (within Windows, not in Excel itself).
ExcelTips is your source for cost-effective Microsoft Excel training. This tip (8240) applies to Microsoft Excel 2007, 2010, 2013, 2016, 2019, 2021, and Excel in Microsoft 365. You can find a version of this tip for the older menu interface of Excel here: Getting Audible Feedback.

Solve Real Business Problems Master business modeling and analysis techniques with Excel and transform data into bottom-line results. This hands-on, scenario-focused guide shows you how to use the latest Excel tools to integrate data from multiple tables. Check out Microsoft Excel Data Analysis and Business Modeling today!
When you view a worksheet in Print Preview, Excel shows you the position of page breaks once you return to the worksheet. ...
Discover MorePaste some information into a worksheet and Excel helpfully displays some options related to the paste operation. If you ...
Discover MoreSome people prefer to have what is displayed on the screen in Excel be the precision at which the program works. If you ...
Discover MoreFREE SERVICE: Get tips like this every week in ExcelTips, a free productivity newsletter. Enter your address and click "Subscribe."
2024-03-23 12:14:10
Brian Lair
“… an even wider array of obnoxious noises” - That made me chuckle. :-)
2024-03-23 12:06:24
J. Woolley
My Excel Toolbox includes the ToggleFeedbackSound macro to toggle feedback with sound (Enable/Disable). This macro supports Undo (Ctrl+Z).
See https://sites.google.com/view/MyExcelToolbox
Got a version of Excel that uses the ribbon interface (Excel 2007 or later)? This site is for you! If you use an earlier version of Excel, visit our ExcelTips site focusing on the menu interface.
FREE SERVICE: Get tips like this every week in ExcelTips, a free productivity newsletter. Enter your address and click "Subscribe."
Copyright © 2025 Sharon Parq Associates, Inc.
Comments