Please Note: This article is written for users of the following Microsoft Excel versions: 2007, 2010, 2013, 2016, 2019, and 2021. If you are using an earlier version (Excel 2003 or earlier), this tip may not work for you. For a version of this tip written specifically for earlier versions of Excel, click here: Sending Single Worksheets via E-mail.
Written by Allen Wyatt (last updated February 18, 2025)
This tip applies to Excel 2007, 2010, 2013, 2016, 2019, and 2021
German asked if there is a way to send one worksheet in a workbook as an e-mail attachment without sending the entire workbook. The short answer is that you cannot—a worksheet, by itself, cannot exist as an "entity" that you can attach to an e-mail. You can only send files as attachments to e-mails, which means that you must have a workbook file to send.
Of course, it is easy to make a workbook from a single worksheet. If you only need to do this once in a while, then the easiest way is to follow these steps:
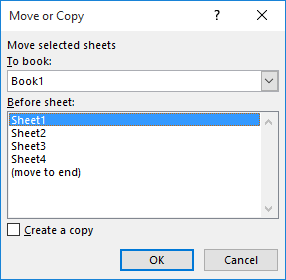
Figure 1. The Move or Copy dialog box.
At this point, you should see a new workbook with a single worksheet in it—a copy of the worksheet you want to send. Save this workbook and e-mail it, and you've accomplished what you wanted to do. Once it is e-mailed, you can delete the workbook from your system, as your worksheet is still in the original workbook, as well.
If you need to routinely e-mail the current worksheet to someone else, you may want to create a macro that will do the task for you. The macro you create will vary, depending on the e-mail program you are using. For this reason, it is not possible to provide a comprehensive macro-based answer in this tip. However, it may be instructive to provide an example of a macro that can e-mail a worksheet using Outlook as the mail program.
Sub EmailWithOutlook()
Dim oApp As Object
Dim oMail As Object
Dim WB As Workbook
Dim FileName As String
Dim wSht As Worksheet
Dim shtName As String
Application.ScreenUpdating = False
' Make a copy of the active worksheet
' and save it to a temporary file
ActiveSheet.Copy
Set WB = ActiveWorkbook
FileName = WB.Worksheets(1).Name
On Error Resume Next
Kill "C:\" & FileName
On Error GoTo 0
WB.SaveAs FileName:="C:\" & FileName
'Create and show the Outlook mail item
Set oApp = CreateObject("Outlook.Application")
Set oMail = oApp.CreateItem(0)
With oMail
'Uncomment the line below to hard code a recipient
'.To = "testuser@test.com"
'Uncomment the line below to hard code a subject
'.Subject = "Subject Line"
'Uncomment the lines below to hard code a body
'.body = "Dear John" & vbCrLf & vbCrLf & _
'"Here is the file you asked for"
.Attachments.Add WB.FullName
.Display
End With
'Delete the temporary file
WB.ChangeFileAccess Mode:=xlReadOnly
Kill WB.FullName
WB.Close SaveChanges:=False
'Restore screen updating and release Outlook
Application.ScreenUpdating = True
Set oMail = Nothing
Set oApp = Nothing
End Sub
Note that the macro does effectively what was done in the earlier steps: it copies the worksheet to a new workbook and then e-mails that workbook. It then deletes the workbook and returns you to your normal use of Excel.
The macro saves the temporary workbook (the one being e-mailed) to the C: drive. If you would prefer to have the workbook saved elsewhere (or if your system restrictions stop you from saving files to the root directory of your system), simply change the location in the two lines of code that reference the C: drive.
There is one potential drawback to using the approach detailed in this tip: When you create a copy of the worksheet to a new workbook, Excel can do some funny things with some references that may be in the copied worksheet. For instance, let's say that you want to copy and e-mail Sheet1 from the original workbook. However, Sheet1 includes some references, in formulas, to cells in Sheet2 and Sheet3. When you make the copy of Sheet1 to the new workbook, Excel maintains those references back to the sheets in the original workbook. While the copied Sheet1 can be e-mailed to someone else, when that person tries to open it, the references will no longer work properly because he or she doesn't have the original workbook being referenced.
There are three potential solutions to this. The first, obviously, is to make sure you don't e-mail a single worksheet in the new workbook, but all the worksheets that the recipient may need. The second solution is to use copy and paste techniques to paste values into the new workbook. Finally, you can copy the original worksheet and then, in the copy, search for all the external references and eliminate them.
If you are looking for a more in-depth discussion of how to e-mail a worksheet using various programs, then you will definitely want to visit the following Web page:
http://www.rondebruin.nl/win/section1.htm
Note:
ExcelTips is your source for cost-effective Microsoft Excel training. This tip (8508) applies to Microsoft Excel 2007, 2010, 2013, 2016, 2019, and 2021. You can find a version of this tip for the older menu interface of Excel here: Sending Single Worksheets via E-mail.

Create Custom Apps with VBA! Discover how to extend the capabilities of Office 365 applications with VBA programming. Written in clear terms and understandable language, the book includes systematic tutorials and contains both intermediate and advanced content for experienced VB developers. Designed to be comprehensive, the book addresses not just one Office application, but the entire Office suite. Check out Mastering VBA for Microsoft Office 365 today!
Hyperlinks in a worksheet can be helpful or essential, depending on the nature of your data. If you create a link to a ...
Discover MoreHyperlinks can be a great timesaver and very convenient. Unless, of course, if they don't work as you expect. This tip ...
Discover MoreWhen you create a worksheet that is destined for viewing on the Web, you will want to specify the monitor resolution you ...
Discover MoreFREE SERVICE: Get tips like this every week in ExcelTips, a free productivity newsletter. Enter your address and click "Subscribe."
2023-10-18 09:49:58
J. Woolley
My latest comment below suggested this VBA statement to send the active workbook as an email attachment:
Application.Dialogs(xlDialogSendMail).Show
Here is an equivalent statement:
Application.CommandBars.ExecuteMso "FileSendAsAttachment"
The following statement will prepare a PDF of the active workbook for sending as an email attachment:
Application.CommandBars.ExecuteMso "FileEmailAsPdfEmailAttachment"
These match the File > Share menu results.
2023-10-06 15:21:57
J. Woolley
My earlier comment re. ToggleOutlookEnvelope says, "...you must have Outlook installed." Now I believe you only need an email app that is compatible with the Messaging Application Programming Interface (MAPI) such as Windows Mail or Mozilla Thunderbird, but I can only test Outlook. If you have tried the macro with another email app, please describe your result. (To determine your default app, see Windows Settings > Apps > Default Apps > Email.)
Re. the Tip's macro, one of the following two alternate MAPI methods could be used instead of oMail (Outlook) to send the active workbook as an email attachment:
Application.Dialogs(xlDialogSendMail).Show
ActiveWorkbook.SendMail Recipients:="...", Subject:="..."
To check if your default mail app supports MAPI:
If Application.MailSystem <> xlMAPI Then MsgBox "MAPI is not supported"
By the way, you might also consider File > Share which can initiate an email with the active workbook's file or a PDF of its contents attached.
2023-10-02 10:06:47
J. Woolley
Re. my most recent comment below, I forgot to mention you can send the content of the sheet's used range or limit it to a selected contiguous range like B11:H50.
2023-10-01 16:26:04
J. Woolley
https://excelribbon.tips.net/T008508_Sending_Single_Worksheets_via_E-mail.html
My Excel Toolbox's ToggleOutlookEnvelope macro (Ctrl+T O E) makes it easy to send a sheet's content in the body of an email message (see Figure 1 below) , but you must have Outlook installed. The macro supports Undo (Ctrl+Z).
Here is an abbreviated version:
Sub ToggleOutlookEnvelope()
Const myName As String = "ToggleOutlookEnvelope"
On Error GoTo ErrHandler
With ActiveWorkbook
.EnvelopeVisible = (Not .EnvelopeVisible)
End With
Application.OnUndo myName, (ThisWorkbook.Name + "!" + myName)
Exit Sub
ErrHandler: Beep
End Sub
See https://sites.google.com/view/MyExcelToolbox
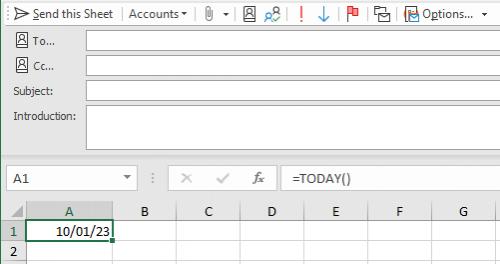
Figure 1.
2021-03-29 08:32:13
Bob Brown
I do the above procedure fequently at work, by printing the worksheet to a PDF or XPS file, using the drpdown list of printers. Then distribute it as an email attachment over the network. This way, the information or formulas cannot be edited easily.
Rgds,
Bob Brown
Got a version of Excel that uses the ribbon interface (Excel 2007 or later)? This site is for you! If you use an earlier version of Excel, visit our ExcelTips site focusing on the menu interface.
FREE SERVICE: Get tips like this every week in ExcelTips, a free productivity newsletter. Enter your address and click "Subscribe."
Copyright © 2025 Sharon Parq Associates, Inc.
Comments