Please Note: This article is written for users of the following Microsoft Excel versions: 2007, 2010, 2013, 2016, 2019, and 2021. If you are using an earlier version (Excel 2003 or earlier), this tip may not work for you. For a version of this tip written specifically for earlier versions of Excel, click here: Creating Add-Ins.
Written by Allen Wyatt (last updated February 26, 2024)
This tip applies to Excel 2007, 2010, 2013, 2016, 2019, and 2021
Any Excel workbook can be converted to an add-in. The steps you need to follow to create an add-in are very precise, and may seem a bit overwhelming (particularly the first couple of times you do it). To create a protected add-in file, you need to do a little work in the VBA Editor and in Excel itself. First, here are the steps to follow to get the settings correct in the VBA Editor:
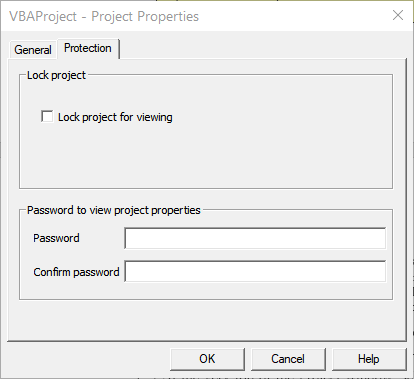
Figure 1. The Protection tab of the project�s Properties dialog box.
Now it is time to do a little work in Excel. Follow these steps if you are using Excel 2010 or a later version:
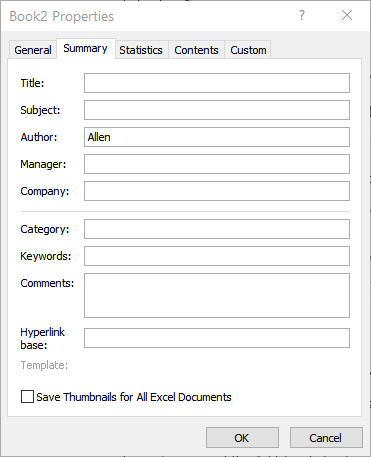
Figure 2. The Summary tab of the workbook�s Properties dialog box.
The steps are slightly different in Excel 2007:
Note:
ExcelTips is your source for cost-effective Microsoft Excel training. This tip (8528) applies to Microsoft Excel 2007, 2010, 2013, 2016, 2019, and 2021. You can find a version of this tip for the older menu interface of Excel here: Creating Add-Ins.

Professional Development Guidance! Four world-class developers offer start-to-finish guidance for building powerful, robust, and secure applications with Excel. The authors show how to consistently make the right design decisions and make the most of Excel's powerful features. Check out Professional Excel Development today!
The auditing tools provided in Excel can provide some very helpful information about how your formulas and data are ...
Discover MoreHave you ever wanted to take a "picture" of a part of a worksheet and put it in another section? This tip explains how to ...
Discover MoreCheck boxes, just like those used in Windows dialog boxes, can be a great addition to a worksheet. Here's how to add them ...
Discover MoreFREE SERVICE: Get tips like this every week in ExcelTips, a free productivity newsletter. Enter your address and click "Subscribe."
2020-04-07 08:44:15
Richard Curtis
This is all interesting but why would I want or need to create an Add-In? If I open a blank workbook and list available Add-Ins, the first is Analysis ToolPak. There is a brief description but what does it do? How does it work?
Got a version of Excel that uses the ribbon interface (Excel 2007 or later)? This site is for you! If you use an earlier version of Excel, visit our ExcelTips site focusing on the menu interface.
FREE SERVICE: Get tips like this every week in ExcelTips, a free productivity newsletter. Enter your address and click "Subscribe."
Copyright © 2025 Sharon Parq Associates, Inc.
Comments