Written by Allen Wyatt (last updated February 22, 2025)
This tip applies to Excel 2016, 2019, 2021, 2024, and Excel in Microsoft 365
Bill needs to investigate some changes that were made in a workbook. Key to starting this is to figure out who the last person was that saved the workbook. Bill wonders if this information is available in Excel. If so, he wonders if the information is compromised if someone subsequently opens the workbook but doesn't save it.
You can see the last person to save a workbook by displaying the File tab of the ribbon and then clicking Info at the left side of the screen. At the right side of the screen, under the heading "Related People," you can see two pieces of info regarding users: who created (authored) the workbook and who last saved the workbook. (See Figure 1.)
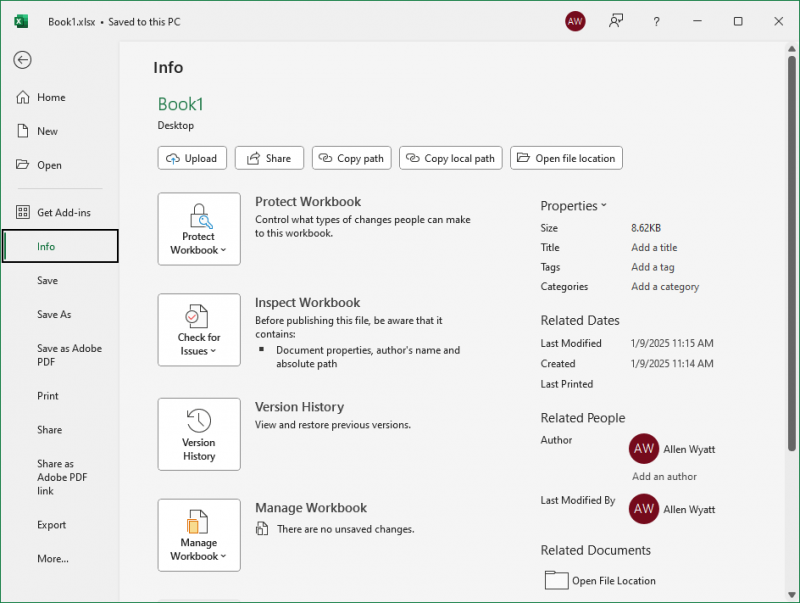
Figure 1. Seeing who last saved a workbook.
This info is not disturbed unless someone again saves the workbook.
You can even see who last saved a workbook by taking these actions within Windows. (Go ahead and close Excel.)
In this dialog box you can see "Last Saved By" and a name. The name should match the one visible on the Info area described earlier.
If you prefer a macro solution, you could use this one-line macro to do the trick:
Sub LastSaver()
MsgBox "Last saved by: " & ActiveWorkbook.BuiltinDocumentProperties("Last Author")
End Sub
ExcelTips is your source for cost-effective Microsoft Excel training. This tip (8800) applies to Microsoft Excel 2016, 2019, 2021, 2024, and Excel in Microsoft 365.

Solve Real Business Problems Master business modeling and analysis techniques with Excel and transform data into bottom-line results. This hands-on, scenario-focused guide shows you how to use the latest Excel tools to integrate data from multiple tables. Check out Microsoft Excel Data Analysis and Business Modeling today!
Excel has the capability to automatically open workbooks when you first start the program. You may not want to have one ...
Discover MoreWant to create a printed record of the properties associated with a workbook? There is no easy way to do it in Excel. ...
Discover MoreWhen you open a workbook, Excel displays the worksheet that was visible when the workbook was last saved. You may want, ...
Discover MoreFREE SERVICE: Get tips like this every week in ExcelTips, a free productivity newsletter. Enter your address and click "Subscribe."
2025-02-23 10:35:00
J. Woolley
For more about workbook document properties (built-in and custom) plus custom worksheet properties, see my comment here: https://excelribbon.tips.net/T009727
Got a version of Excel that uses the ribbon interface (Excel 2007 or later)? This site is for you! If you use an earlier version of Excel, visit our ExcelTips site focusing on the menu interface.
FREE SERVICE: Get tips like this every week in ExcelTips, a free productivity newsletter. Enter your address and click "Subscribe."
Copyright © 2025 Sharon Parq Associates, Inc.
Comments