Please Note: This article is written for users of the following Microsoft Excel versions: 2007, 2010, 2013, 2016, 2019, and 2021. If you are using an earlier version (Excel 2003 or earlier), this tip may not work for you. For a version of this tip written specifically for earlier versions of Excel, click here: Determining Your Version of Excel.
Written by Allen Wyatt (last updated January 15, 2024)
This tip applies to Excel 2007, 2010, 2013, 2016, 2019, and 2021
The instructions for some of the tips you see featured in ExcelTips vary depending on the version of Excel you are using. If you are a relative newcomer to Excel, you may not know exactly how to determine which version you are using.
There are a couple of ways you can figure out which version you are using. The first is to watch Excel as you start the program. Depending on the speed of your system, you may notice the version in the splash screen that appears as Excel starts up. (I say that this depends on the speed of your system because I've seen some systems that are so fast, the splash screen is gone before anyone can fully see everything that is on it.)
Once you have started Excel, how you determine your version depends on the version of Excel you are using. (That sounds rather circular, doesn't it?)
Take a look at the top of your screen. Assuming you can see the ribbon up there (it has words on it like Home, Insert, Page Layout, etc.), you can take a first pass at determining your version by looking at the left end of the ribbon. If you see a File tab, then you are using Excel 2010, Excel 2013, Excel 2016, Excel 2019, or Excel in Office 365. (More on that it a moment.) If you, instead, see a round Office button at the top-left corner of the screen, then you are using Excel 2007.
Assuming you see a File tab, you can further narrow down your version by clicking that File tab. If you continue to see the ribbon tabs at the top of the screen, you are using Excel 2010. If the ribbon tabs disappear and you instead see (at the upper-left corner of the screen) a round circle containing a left-pointing arrow, then you are using Excel 2013 or a later version.
If you want to get even more detailed information about your version—information that includes the specific build number of your version—then how you find that out varies widely depending on your general version of Excel. (You might need the detailed build information to provide to Microsoft technical support, for instance.)
If you want to determine more detail about your version number, then you should follow these steps if you are using Excel 2007:
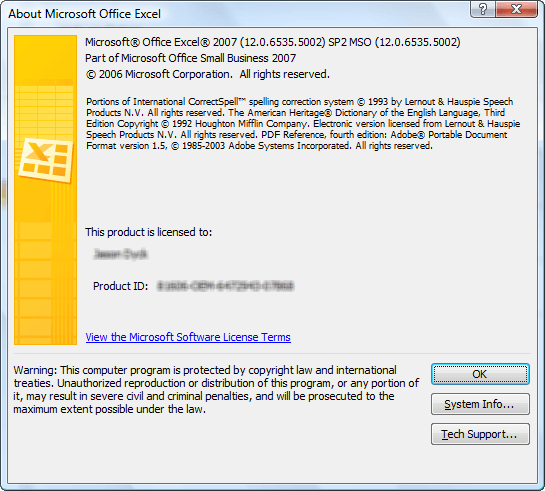
Figure 1. The About Microsoft Office Excel dialog box.
Note that near the top of the dialog box you can see the version number you are using. When you are through reviewing the information, click OK to close the dialog box.
If you want to determine more detail about your version number and you are using Excel 2010, getting to the info is much easier than in Excel 2007. Start by clicking the File tab of the ribbon and then click Help at the left side of the screen. You'll see all the version information appear at the right side of the screen.
Starting with Excel 2013, Microsoft moved where the version information is located, and it can be a bit tricky to locate. The reason is because these later versions are delivered electronically, via download, instead of from physical media like a CD or DVD.
Click the File tab of the ribbon and then, at the left side of the screen, click Account. (Yes, Account. Go figure!) At the right side of the screen you'll see a large heading that says Office Updates or Office (depending on which version of Excel you are using). Under this heading you can find the version information for your copy of the program. In my version of Excel in Office 365, the version information is listed under the About Excel subheading. (See Figure 2.)
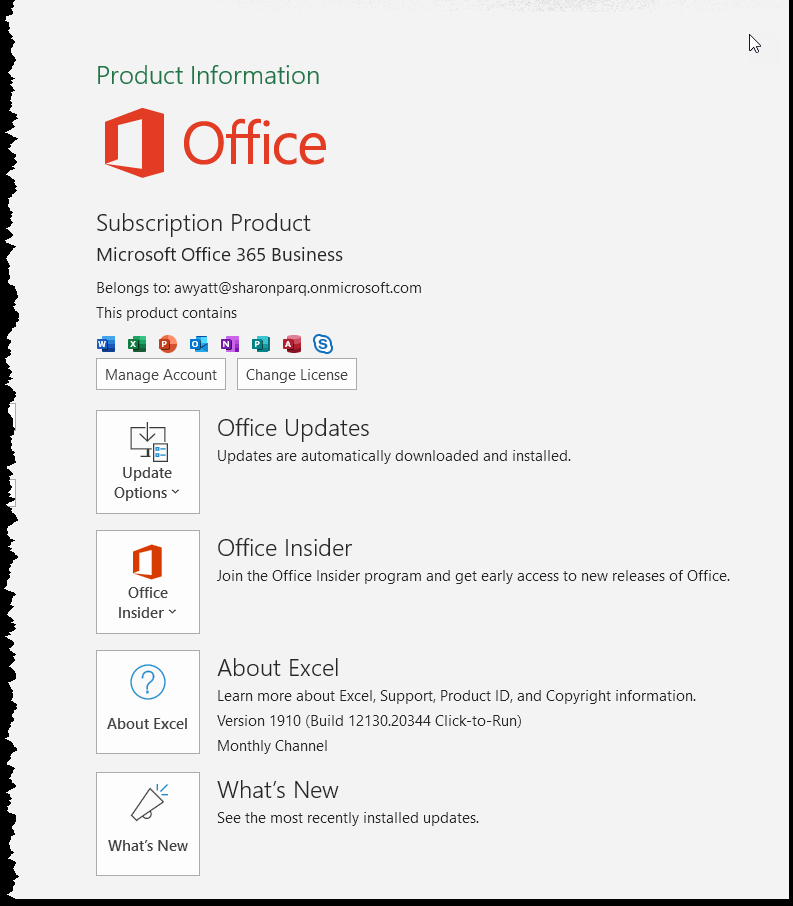
Figure 2. The Product Information section of the Account tab on the File tab of the ribbon.
You can find even more detailed version information if you double-click on the About Excel icon to the left of the About Excel subheading.
If you need to know the version number and build number in a macro you are creating, you can use the .Version property (for the version) and the .Build property (for the build number). Both properties should be used with the Application object, in this manner:
sVersion = Application.Version sBuild = Application.Build
In these examples, sVersion will contain the version number and sBuild the build number. The version number will be "12.0" for Excel 2007, "14.0" for Excel 2010, "15.0" for Excel 2013, or "16.0" for Excel 2016 and later versions. (It is unclear if the Version property returns something other than "16.0" for Excel 2019, but it definitely returns "16.0" for Office 365.)
The build number will be a string of numbers interspersed with periods; the string corresponds to what you see if you follow the steps described earlier in this tip. For example, if you follow the instructions for Excel in Office 365, earlier, and you see a version number of "16.0.12130.20232", then when you execute the above code, sVersion would be "16.0" and sBuild would be "12130.20232".
ExcelTips is your source for cost-effective Microsoft Excel training. This tip (8938) applies to Microsoft Excel 2007, 2010, 2013, 2016, 2019, and 2021. You can find a version of this tip for the older menu interface of Excel here: Determining Your Version of Excel.

Professional Development Guidance! Four world-class developers offer start-to-finish guidance for building powerful, robust, and secure applications with Excel. The authors show how to consistently make the right design decisions and make the most of Excel's powerful features. Check out Professional Excel Development today!
When you use Excel with multiple workbooks open at the same time, you can use the ribbon tools to switch between ...
Discover MoreNeed to test your formulas? Then you need some testing data that you can use to see if the formulas function as you ...
Discover MoreOpen a workbook, look at the data, start to close the workbook, and you are asked if you want to save your changes. What ...
Discover MoreFREE SERVICE: Get tips like this every week in ExcelTips, a free productivity newsletter. Enter your address and click "Subscribe."
2021-02-28 04:26:18
anon
Application.Version for the win. Thank you for doing what Microsoft is sheerly incompetently unable to tell people: if they're on 2016 or 2019. All they show is "365" and a build number. Making America Dumb Again.
Thank you for doing your part to counter their Deproductive insanity. Your step by step elimination approach is intelligent and productive.
2020-02-01 19:27:26
Alex B
The above VBA Application.Build only returns the build digits up to the full stop. The below will give the full build reference.
CreateObject("Scripting.FileSystemObject") _
.GetFileVersion(Application.Path & "\WINWORD.exe")
2020-02-01 14:56:09
Thomas A McKay
This is not correct for Mac users. Simple click Excel - About to display all info
2020-02-01 10:54:27
Deane Orris
Is there a way using macros to distinguish between Excel 2016, 2019, and 365?
Got a version of Excel that uses the ribbon interface (Excel 2007 or later)? This site is for you! If you use an earlier version of Excel, visit our ExcelTips site focusing on the menu interface.
FREE SERVICE: Get tips like this every week in ExcelTips, a free productivity newsletter. Enter your address and click "Subscribe."
Copyright © 2025 Sharon Parq Associates, Inc.
Comments