Please Note: This article is written for users of the following Microsoft Excel versions: 2007, 2010, 2013, 2016, 2019, 2021, 2024, and Excel in Microsoft 365. If you are using an earlier version (Excel 2003 or earlier), this tip may not work for you. For a version of this tip written specifically for earlier versions of Excel, click here: Forcing Editing to Be Done in a Cell.
Written by Allen Wyatt (last updated May 17, 2025)
This tip applies to Excel 2007, 2010, 2013, 2016, 2019, 2021, 2024, and Excel in Microsoft 365
Rodolfo knows that he can configure Excel to allow editing in both the Formula bar and the cell itself, but he wants to configure it so that editing can be done only in the cell, not in the Formula bar.
There is no way to do this in Excel. The closest you can come is to make sure that cell editing is enabled (so that editing can be done in either the Formula bar or the cell) and then hiding the Formula bar. You can hide the Formula bar by these steps:
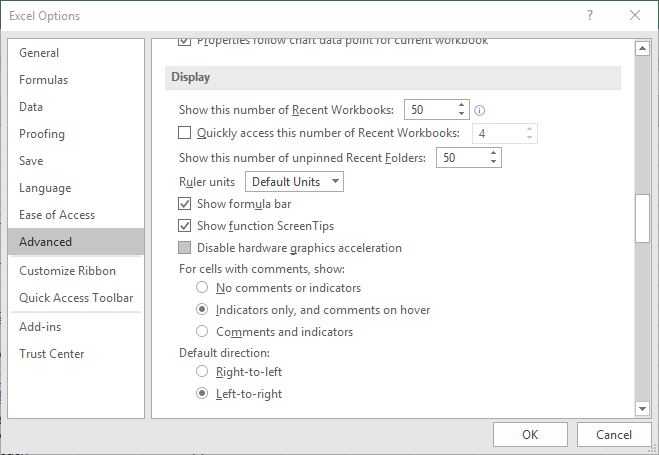
Figure 1. The Advanced options in the Excel Options dialog box.
If you prefer, you can also programmatically turn off the Formula bar for a specific worksheet. You can do this by using the following two macros, which should be assigned to the code for the specific worksheet you want to affect. (You can display the proper code window by right-clicking the worksheet's tab and selecting View Code from the resulting Context menu.)
Private Sub Worksheet_Activate()
Application.DisplayFormulaBar = False
End Sub
Private Sub Worksheet_Deactivate()
Application.DisplayFormulaBar = True
End Sub
The first macro turns off the Formula bar when the worksheet is activated, and the second turns it back on when the worksheet is deactivated (when another worksheet is selected).
Note:
ExcelTips is your source for cost-effective Microsoft Excel training. This tip (9095) applies to Microsoft Excel 2007, 2010, 2013, 2016, 2019, 2021, 2024, and Excel in Microsoft 365. You can find a version of this tip for the older menu interface of Excel here: Forcing Editing to Be Done in a Cell.

Dive Deep into Macros! Make Excel do things you thought were impossible, discover techniques you won't find anywhere else, and create powerful automated reports. Bill Jelen and Tracy Syrstad help you instantly visualize information to make it actionable. Youíll find step-by-step instructions, real-world case studies, and 50 workbooks packed with examples and solutions. Check out Microsoft Excel 2019 VBA and Macros today!
To reduce the chances of confusion in presenting data, some people like to use zeroes with slashes through them. If you ...
Discover MoreNeed to change some cell references in your defined names? Changing one or two is easy; changing dozens is a good deal ...
Discover MoreYou can delete cells from a worksheet, and Excel will move the remaining cells either to the left or upwards. Deletions, ...
Discover MoreFREE SERVICE: Get tips like this every week in ExcelTips, a free productivity newsletter. Enter your address and click "Subscribe."
2025-05-17 14:47:32
J. Woolley
My Excel Toolbox includes the ToggleFormulaBar macro (Ctrl+T F B) to turn the formula bar off or on. The macro supports Undo (Ctrl+Z). Here is an abbreviated version:
Public Sub ToggleFormulaBar()
    Const myName As String = "ToggleFormulaBar"
    With Application
        .DisplayFormulaBar = (Not .DisplayFormulaBar)
        .OnUndo myName, (ThisWorkbook.Name + "!" + myName)
    End With
End Sub
Similar macros include ToggleRibbon, ToggleStatusBar, ToggleScrollBars, and ToggleFullScreen. ToggleEditInCell will disable or enable editing within cells. All of these macros support Ctrl+T keyboard shortcuts and Ctrl+Z Undo.
See https://sites.google.com/view/MyExcelToolbox
Got a version of Excel that uses the ribbon interface (Excel 2007 or later)? This site is for you! If you use an earlier version of Excel, visit our ExcelTips site focusing on the menu interface.
FREE SERVICE: Get tips like this every week in ExcelTips, a free productivity newsletter. Enter your address and click "Subscribe."
Copyright © 2025 Sharon Parq Associates, Inc.
Comments