Please Note: This article is written for users of the following Microsoft Excel versions: 2007, 2010, 2013, 2016, 2019, and 2021. If you are using an earlier version (Excel 2003 or earlier), this tip may not work for you. For a version of this tip written specifically for earlier versions of Excel, click here: Alphabetic Column Designation.
Written by Allen Wyatt (last updated March 27, 2024)
This tip applies to Excel 2007, 2010, 2013, 2016, 2019, and 2021
You can easily determine the numeric column of cell by using the COLUMN function. All you need to do is put a formula like this in a cell, and the result is a value where A=1, B=2, etc.:
=COLUMN()
What if you want an alphabetic value, rather than a numeric value? This can be done in any of several different ways. For instance, the following formula will work very nicely for the first 26 columns, A through Z:
=CHAR(COLUMN()+64)
This works because the letters A through Z use character codes 65 through 90. When COLUMN returns a value for columns A through Z (1 through 26), this can be added to 64 to get the letters of those columns, 65 through 90.
Of course, this solution won't work if you want to know the letter designations of columns beyond Z. Since a column in Excel can have up to three digits (Excel can use columns up through XFD), a different approach to finding the column letters is in order:
=LEFT(ADDRESS(1,COLUMN(),4),LEN(ADDRESS(1,COLUMN(),4))-1)
The ADDRESS function returns the address of a specific cell. In this case, it returns the address for the cell in the first row of the current column. Thus, if the formula is in cell BF27, it returns BF1. The formula uses the LEFT function to return the correct number of left-most characters in the address, minus the number 1 for the row.
An even shorter version of the formula relies upon the SUBSTITUTE function instead of the LEFT function:
=SUBSTITUTE(ADDRESS(1,COLUMN(),4),1,"")
Of course, you can also use a macro-based solution, if you want to. The following macro will work with one, two, or three character columns:
Function AlphaCol(c As Range) As String
Dim sTemp As String
Dim ad1 As String
ad1 = c.Address
sTemp = Mid(ad1, InStr(ad1, "$") + 1, InStr(2, ad1, "$") - 2)
AlphaCol = sTemp
End Function
The macro is a user-defined function, which means that you can use it in your worksheets by simply adding this to any cell:
=AlphaCol(J12)
The cell referenced in the function call is a cell (any cell) within the column whose letter you want to know. The function finds that address for that cell and strips out everything except the column designation. A text string is returned, consisting of the column designation.
Note:
ExcelTips is your source for cost-effective Microsoft Excel training. This tip (9240) applies to Microsoft Excel 2007, 2010, 2013, 2016, 2019, and 2021. You can find a version of this tip for the older menu interface of Excel here: Alphabetic Column Designation.

Create Custom Apps with VBA! Discover how to extend the capabilities of Office 365 applications with VBA programming. Written in clear terms and understandable language, the book includes systematic tutorials and contains both intermediate and advanced content for experienced VB developers. Designed to be comprehensive, the book addresses not just one Office application, but the entire Office suite. Check out Mastering VBA for Microsoft Office 365 today!
Want to add up a bunch of scores, without including the lowest one in the bunch? You can make a small change to your ...
Discover MoreGiven a range of cells, you may at some time want to calculate the sum of only the largest values in that range. Here is ...
Discover MoreExcel is often used to process or edit data in some way. For example, you may have a bunch of addresses from which you ...
Discover MoreFREE SERVICE: Get tips like this every week in ExcelTips, a free productivity newsletter. Enter your address and click "Subscribe."
2024-03-27 07:43:37
William Thomas
Assuming you have the "View," "Headings" checked,k the following procedure will toggle the headings from Letters (ABC...) to Numbers(123...) or vice versa.
Sub ToggleR1C1()
If Application.ReferenceStyle = xlA1 Then
Application.ReferenceStyle = xlR1C1
Else: Application.ReferenceStyle = xlA1
End If
End Sub
Billy
2023-01-29 11:43:00
Kiwerry
@ Willy: Thanks very much for the info and for the function. One small comment: You said below (20190525) "BUT DON'T COPY IT (it contains non-breaking spaces): .."
That warning would be valid if the non-breaking spaces were within quotes as a necessary part of the code, but if they only occur in the indentations then copying and pasting the code into a module work fine.
2019-05-27 11:09:04
Willy Vanhaelen
Peter,
I must admit that in your previous version that line was indeed executed because you had a line "On Error Resume Next" (I didn't pay attention to it until now).
The code line: "ColRef = Range(ref & 1).Column", generates a vba error when >XFD, causing CoLRef to turn to zero. Then the macro resumes with the following line where you trapped the 0.
Your last macro though has still some weaknesses.
Row 8 in your picture is not correct.
The macro works only with upper case letters. With lower case it generates always an error.
The line "If ColRef = 0 Then ColRef = "<=XFD" 'CVErr(2023)" will never be executed because the error is now trapped by "ElseIf Application.IsText(ref) And Left(ref, 3) > MAXAddr Then".
In fact in my initial version (23th May) there is only one situation where the user could be confused and that's if the argument is > 16384. But I thought it is so obvious that it was not worth it to do something about that. And if that bothers you it can easily be fixed by replacing Cells(ref) by Cells(1,ref). The other wrong arguments (zero and > XFD) cause vba errors that excel displays as #VALUE!. So I stick to that version because it's simple.
BTW in your versions you mention: "Author: Willy Vanhaelen" but that is not entirely correct because the changes made are not mine.
2019-05-26 19:02:01
Peter Atherton
Willy
However you placed "If ColRef = 0 Then ColRef = CVErr(2023)" in the "Else section" but there it will never be executed because the macro will only get there if ref contains column letter(s).
Yes, that is why I put it in, if someone entered say 'XFE1' then the COLREF = 0. I still think that your original is better with that modification.
Function ColRef(Optional ref As Variant) As Variant
'Author: Willy Vanhealen
'Date: 23 May 2019
Const MAXCOL As Integer = 16384
Const MAXAddr As String = "XDF"
Application.Volatile
If IsMissing(ref) Then
ColRef = Mid(Selection.Address, 2, InStr(2, Selection.Address, "$") - 2)
ElseIf IsNumeric(ref) And ref > MAXCOL Then
ColRef = "<= 16384" 'CVErr(xlErrRef)
ElseIf Application.IsText(ref) And Left(ref, 3) > MAXAddr Then
ColRef = "<= XFD"
ElseIf IsNumeric(ref) Then
ColRef = Mid(Cells(ref).Address, 2, Len(Cells(ref).Address) - 3)
Else
ColRef = Range(ref & 1).Column
If ColRef = 0 Then ColRef = "<=XFD" 'CVErr(2023)
End If
End Function
(see Figure 1 below)
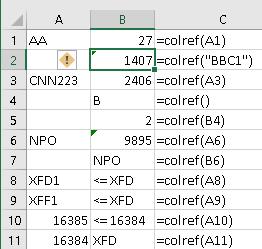
Figure 1. COLREF Data
2019-05-25 13:36:15
Willy Vanhaelen
Here is the macro with indentation because it is easier to understand. BUT DON'T COPY IT (it contains non-breaking spaces):
Function ColRef(Optional ref As Variant) As Variant
If IsMissing(ref) Then
ColRef = Mid(Selection.Address, 2, InStr(2, Selection.Address, "$") - 2)
ElseIf IsNumeric(ref) Then
If ref = 0 Then
ColRef = "> zero"
ElseIf ref > 16384 Then
ColRef = "< 16385"
Else
ColRef = Mid(Cells(ref).Address, 2, Len(Cells(ref).Address) - 3)
End If
Else
ColRef = Range(ref & 1).Column
End If
End Function
2019-05-25 13:22:38
Willy Vanhaelen
Peter,
I though about that but didn't include it for clarity. But you are right, users with less experience could be misled.
However you placed "If ColRef = 0 Then ColRef = CVErr(2023)" in the "Else section" but there it will never be executed because the macro will only get there if ref contains column letter(s).
Here is my version. Instead of using xlErrRef, I give the user a meaningfull message so he knows exactly what he did wrong:
Function ColRef(Optional ref As Variant) As Variant
If IsMissing(ref) Then
ColRef = Mid(Selection.Address, 2, InStr(2, Selection.Address, "$") - 2)
ElseIf IsNumeric(ref) Then
If ref = 0 Then
ColRef = "> zero"
ElseIf ref > 16384 Then
ColRef = "< 16385"
Else
ColRef = Mid(Cells(ref).Address, 2, Len(Cells(ref).Address) - 3)
End If
Else
ColRef = Range(ref & 1).Column
End If
End Function
2019-05-24 22:08:09
Peter Atherton
Willy
I've added a couple of lines for error (colummns > 16384)
Function ColRef(Optional ref As Variant) As Variant
'Author: Willy Vanhealen
'Date: 23 May 2019
Const MAXCOL As Integer = 16384
On Error Resume Next
If IsMissing(ref) Then
ColRef = Mid(Selection.Address, 2, InStr(2, Selection.Address, "$") - 2)
ElseIf IsNumeric(ref) And ref > MAXCOL Then
ColRef = CVErr(xlErrRef)
ElseIf IsNumeric(ref) Then
ColRef = Mid(Cells(ref).Address, 2, Len(Cells(ref).Address) - 3)
Else
ColRef = Range(ref & 1).Column
If ColRef = 0 Then ColRef = CVErr(2023)
End If
End Function
2019-05-23 11:43:19
Peter Atherton
Willy
I thought that you might improve the macros. Excellent a usual!
2019-05-23 11:22:46
Willy Vanhaelen
Here is a UDF that does it all:
Function ColRef(Optional ref As Variant) As Variant
If IsMissing(ref) Then
ColRef = Mid(Selection.Address, 2, InStr(2, Selection.Address, "$") - 2)
ElseIf IsNumeric(ref) Then
ColRef = Mid(Cells(ref).Address, 2, Len(Cells(ref).Address) - 3)
Else
ColRef = Range(ref & 1).Column
End If
End Function
Syntax:
=ColRef() returns the column letter(s) of the cell the formula is entered in.
=ColRef(column number) returns the column letter(s) corresponding with the number (i.e. 27 -> AA).
=ColRef("column letter(s)") returns the number of the column letter(s) with quotes (i.e. "AB" -> 28).
=ColRef(cell reference) returns whatever is entered in that cell (column letter(s) without quotes or column number).
2019-05-22 13:44:49
Willy Vanhaelen
@Peter Atherton
Here is an even slightly shorter version of your macro:
Function ColName(ByVal n) As String
ColName = Mid(Cells(n).Address, 2, Len(Cells(n).Address) - 3)
End Function
I use the Mid function so I don't need the Address parameters (False, False).
I replaced Cells(1, n) by Cells(n). The row argument is not required here because cells(n) points to the nth cell in the first row until 16384. 16385 will return A, the first column of row 2.
2019-05-20 19:13:38
Peter Atherton
The ColName UDF with no tmp
Function ColName(ByVal n) As String
ColName = Left(Cells(1, n).Address(False, False), _
Len(Cells(1, n).Address(False, False)) - 1)
End Function
Error on the ColNumber UDF
2nd Line should read char = Right(ref, 1)
2019-05-19 20:56:20
Peter Atherton
Here is the way I did it, you enter a number for the column
Function ColName(ByVal n) As String
Dim tmp As String
tmp = Cells(1, n).Address(False, False)
ColName = Left(tmp, Len(tmp) - 1)
End Function
=COLNAME(45) returns AS
Its corollary returns the column number
Function ColNumber(ByVal ref) As Variant
Dim char As String
char = Left(ref, 1)
On Error Resume Next
If Not IsNumeric(char + 0) Then
ref = ref & "1"
End If
ColNumber = Range(ref).Column
If ColNumber = 0 Then
MsgBox "Last column name is XDF" & vbLf _
& "Last column number 16384"
ColNumber = ""
End If
End Function
syntax; =COLNUMBER(cell reference)
=COLNUMBER(L1) returns 27 when l1 contains AA
2019-05-19 09:31:17
Willy Vanhaelen
In the above macro, I don't see the necessety to declare the Temp variable and then use it only once. This macro is shorter and works the same:
Function AlphaCol(c As Range) As String
Dim ad1 As String
ad1 = c.Address
AlphaCol = Mid(ad1, InStr(ad1, "$") + 1, InStr(2, ad1, "$") - 2)
End Function
Because InStr(ad1, "$") + 1 always returns 2, you can even reduce it to a one-liner that does the job equally well:
Function AlphaCol(c As Range) As String
AlphaCol = Mid(c.Address, 2, InStr(2, c.Address, "$") - 2)
End Function
2019-05-18 06:16:46
Alex Guzman
Thank you for the insightful tip, Allen!
Got a version of Excel that uses the ribbon interface (Excel 2007 or later)? This site is for you! If you use an earlier version of Excel, visit our ExcelTips site focusing on the menu interface.
FREE SERVICE: Get tips like this every week in ExcelTips, a free productivity newsletter. Enter your address and click "Subscribe."
Copyright © 2025 Sharon Parq Associates, Inc.
Comments