Written by Allen Wyatt (last updated April 6, 2024)
This tip applies to Excel 2007, 2010, 2013, 2016, 2019, 2021, and Excel in Microsoft 365
Todd is setting up a comic book inventory list and would like each cell in column A to contain the text "Batman (1940) 0" repeated 3 times, followed by "Batman (1940) 1" repeated three times, "Batman (1940) 2" repeated 3 times, all the way through "Batman (1940) 700" repeated 3 times. That is 2,103 individual lines, but Todd isn't sure how to go about repeating patterns like this when copying or filling cells.
There are actually a few ways you can approach a task such as this. One way is to simply create a single sequence and then copy and paste twice. Here's the general idea:
This whole process goes very quickly; I was done with it in about 45 seconds. There is a drawback, though: After sorting, you won't get the sequence of cells in numeric order based on the number at the end of the text. If you want to ensure that, you'll want to enter your first comic book (in cell A1) as "Batman (1940) 000". When you use three digits for the ending number, the sorting will come out just fine.
There's another approach you can use that relies on the fill handle, as well. Follow these general steps:
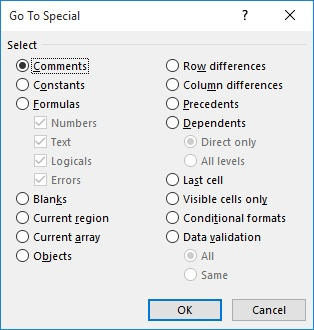
Figure 1. The Go To Special dialog box.
A third approach—one which I find very quick to accomplish—is to use a formula from the get-go:
If you need to create sequences such as this quite often, then you'll appreciate a macro-based approach. The following is simple, placing the desired text sequence into column A:
Sub ComicSequence()
Dim sTemp As String
Dim J As Integer
Dim K As Integer
sTemp = "Batman (1940) "
For J = 0 To 700
For K = 1 To 3
Cells(J * 3 + K, 1).Value = sTemp & J
Next K
Next J
End Sub
To use a different preface to your cell values, all you need to do is to change the value you assign to the sTemp string.
ExcelTips is your source for cost-effective Microsoft Excel training. This tip (9410) applies to Microsoft Excel 2007, 2010, 2013, 2016, 2019, 2021, and Excel in Microsoft 365.

Professional Development Guidance! Four world-class developers offer start-to-finish guidance for building powerful, robust, and secure applications with Excel. The authors show how to consistently make the right design decisions and make the most of Excel's powerful features. Check out Professional Excel Development today!
The easy way to get rid of spaces at the beginning or end of a cell's contents is to use the TRIM function. ...
Discover MoreWant to select all the data in a contiguous section of a worksheet? The shortcut discussed in this tip makes it very easy.
Discover MoreIt can be disconcerting if you are editing a workbook and can no longer change colors for cells in the workbook. This tip ...
Discover MoreFREE SERVICE: Get tips like this every week in ExcelTips, a free productivity newsletter. Enter your address and click "Subscribe."
There are currently no comments for this tip. (Be the first to leave your comment—just use the simple form above!)
Got a version of Excel that uses the ribbon interface (Excel 2007 or later)? This site is for you! If you use an earlier version of Excel, visit our ExcelTips site focusing on the menu interface.
FREE SERVICE: Get tips like this every week in ExcelTips, a free productivity newsletter. Enter your address and click "Subscribe."
Copyright © 2025 Sharon Parq Associates, Inc.
Comments