Written by Allen Wyatt (last updated April 2, 2022)
This tip applies to Excel 2007, 2010, 2013, 2016, 2019, 2021, and Excel in Microsoft 365
Mitch has suddenly lost the row numbers on the far left of his workbooks. He wonders how he can get them back.
This could be a matter as simple as your Excel program window being "off screen" just a bit on the left. If so, then use the mouse to click in the title bar area of the window and drag the window to the right. You can also adjust the size of the program window, if necessary.
There is a setting in Excel that controls the display of row numbers (which Microsoft refers to as "row headers") at the left side of your worksheet. This setting simultaneously controls the display of the column headers at the top of the worksheet. The easiest way to access this setting is to follow these steps:
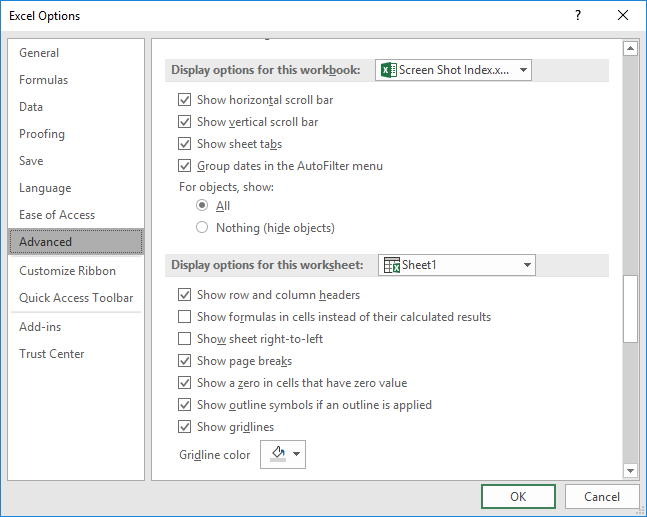
Figure 1. The Advanced options of the Excel Options dialog box.
ExcelTips is your source for cost-effective Microsoft Excel training. This tip (9899) applies to Microsoft Excel 2007, 2010, 2013, 2016, 2019, 2021, and Excel in Microsoft 365.

Excel Smarts for Beginners! Featuring the friendly and trusted For Dummies style, this popular guide shows beginners how to get up and running with Excel while also helping more experienced users get comfortable with the newest features. Check out Excel 2019 For Dummies today!
When entering data in a worksheet, Excel tries to figure out how your entry can best be shown on the screen. When it ...
Discover MoreThe Developer tab of the ribbon is the gateway to many advanced features in Excel, including those features related to ...
Discover MoreWhen you insert rows, columns, or cells in a worksheet, does the resulting Insert Options icon bother you? Here's how to ...
Discover MoreFREE SERVICE: Get tips like this every week in ExcelTips, a free productivity newsletter. Enter your address and click "Subscribe."
2022-04-02 10:07:38
J. Woolley
The row/column labels (headers) are toggled ON/OFF by the worksheet’s Window property DisplayHeadings. For the active worksheet, the following VBA statement will toggle both:
ActiveWindow.DisplayHeadings = Not ActiveWindow.DisplayHeadings
To set them ON for all worksheets in the active workbook:
Dim WS as Worksheet
For Each WS In ActiveWorkbook.Worksheets
WS.Activate
ActiveWindow.DisplayHeadings = True
Next WS
My Excel Toolbox includes the WindowDressing macro, which will toggle several such properties for the active worksheet or all worksheets. A screenshot is included in my recent comment added to the following Tip:
https://excelribbon.tips.net/T009308_Controlling_Where_You_Edit_Cell_Contents.html
Got a version of Excel that uses the ribbon interface (Excel 2007 or later)? This site is for you! If you use an earlier version of Excel, visit our ExcelTips site focusing on the menu interface.
FREE SERVICE: Get tips like this every week in ExcelTips, a free productivity newsletter. Enter your address and click "Subscribe."
Copyright © 2025 Sharon Parq Associates, Inc.
Comments