Please Note: This article is written for users of the following Microsoft Excel versions: 2007, 2010, 2013, 2016, 2019, and 2021. If you are using an earlier version (Excel 2003 or earlier), this tip may not work for you. For a version of this tip written specifically for earlier versions of Excel, click here: Conditionally Highlighting Cells Containing Formulas.
Written by Allen Wyatt (last updated January 23, 2021)
This tip applies to Excel 2007, 2010, 2013, 2016, 2019, and 2021
You probably already know that you can select all the cells containing formulas in a worksheet by pressing F5 and choosing Special | Formulas. If you need to keep a constant eye on where formulas are located, then repeatedly doing the selecting can get tedious. A better solution is to use the conditional formatting capabilities of Excel to highlight cells with formulas.
Before you can use conditional formatting, however, you need to create a user-defined function that will return True or False, depending on whether there is a formula in a cell. The following macro will do the task very nicely:
Function HasFormula(rCell As Range) As Boolean
Application.Volatile
HasFormula = rCell.HasFormula
End Function
To use this with conditional formatting, select the cells you want checked, and then follow these steps:
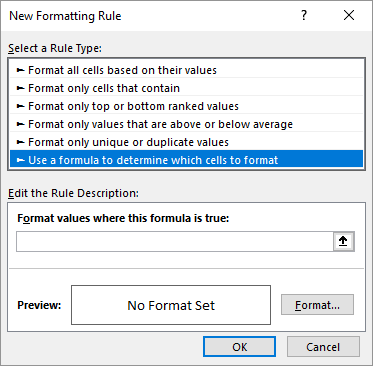
Figure 1. The New Formatting Rule dialog box.
Microsoft introduced the ISFORMULA function with Excel 2013. The ISFORMULA function allows you to highlight cells that contain formulas without using a macro. To use this function with conditional formatting, select the cells you want checked, and then follow these steps:
Note:
ExcelTips is your source for cost-effective Microsoft Excel training. This tip (9900) applies to Microsoft Excel 2007, 2010, 2013, 2016, 2019, and 2021. You can find a version of this tip for the older menu interface of Excel here: Conditionally Highlighting Cells Containing Formulas.

Excel Smarts for Beginners! Featuring the friendly and trusted For Dummies style, this popular guide shows beginners how to get up and running with Excel while also helping more experienced users get comfortable with the newest features. Check out Excel 2019 For Dummies today!
Conditional Formatting is a great boon to effectively displaying the information in your worksheets. If you want to ...
Discover MoreIf you want to highlight cells that contain certain characters, you can use the conditional formatting features of Excel ...
Discover MoreExcel provides a great conditional formatting capability that allows you to change how a cell appears based on critiera ...
Discover MoreFREE SERVICE: Get tips like this every week in ExcelTips, a free productivity newsletter. Enter your address and click "Subscribe."
2021-01-25 14:23:54
J. Woolley
You might be interested in the freely available FormulaCellsCF macro in My Excel Toolbox. Here is a simplfied version:
Public Sub FormulaCellsCF()
Const F = "=ISFORMULA(A1)+N(""FormulaCellsCF"")"
For Each FC In ActiveSheet.Cells.FormatConditions
If FC.Type = xlExpression And FC.Formula1 = F Then
FC.Delete
Done = True
End If
Next FC
If Done Then Exit Sub
With ActiveSheet.Cells.FormatConditions.Add(xlExpression, , F)
.Interior.Color = &HE6E6E6
End With
End Sub
The complete version is at https://sites.google.com/view/MyExcelToolbox/
Got a version of Excel that uses the ribbon interface (Excel 2007 or later)? This site is for you! If you use an earlier version of Excel, visit our ExcelTips site focusing on the menu interface.
FREE SERVICE: Get tips like this every week in ExcelTips, a free productivity newsletter. Enter your address and click "Subscribe."
Copyright © 2025 Sharon Parq Associates, Inc.
Comments