Please Note: This article is written for users of the following Microsoft Excel versions: 2007, 2010, 2013, 2016, 2019, and 2021. If you are using an earlier version (Excel 2003 or earlier), this tip may not work for you. For a version of this tip written specifically for earlier versions of Excel, click here: Editing PivotTables without Underlying Data.
Written by Allen Wyatt (last updated September 4, 2021)
This tip applies to Excel 2007, 2010, 2013, 2016, 2019, and 2021
Stephen works with workbooks that originate with other people in his company. These workbooks regularly have PivotTables in them. It seems that Stephen cannot edit some of the PivotTables, instead getting an error message that says the "underlying data was not included." This is a bit confusing, since Stephen received the entire workbook.
Normally this error occurs not when the underlying data is not present in the workbook, but when the underlying data cache is not saved with the PivotTable. This is usually done in an attempt to create a smaller file when the workbook is saved.
In order to edit the PivotTable, try simply refreshing the data (right-click the table and choose Refresh Data). If this doesn't work, or if you want to eliminate the message entirely, then you can follow these steps:
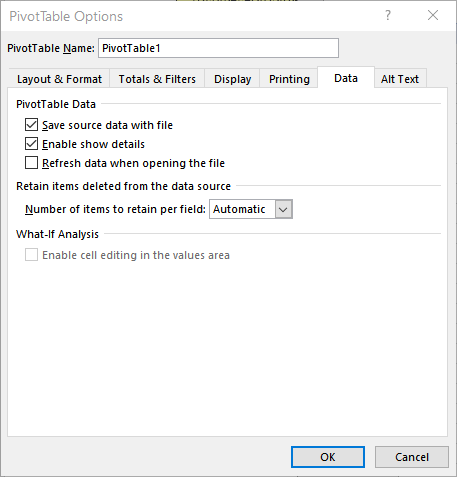
Figure 1. The Data tab of the PivotTable Options dialog box.
You should note that when this option is selected, the file size of your workbook can be significantly larger than if the option is not selected. This is a tradeoff, however, as the PivotTable should display quicker since it is working with the data in the cache.
If these techniques don't work, it could be because the underlying data for the PivotTable really isn't in the workbook. If you poke around in the workbook and cannot find the data, then it could be that the data was being pulled from an external source—outside of Excel. If this is the case (you will need to check with the PivotTable's author to verify this) and if the PivotTable options have been set to not save the cache, as previously described, then you won't be able to make edits.
If you determine that this is the case with your situation, then you'll need to have the original author again generate the PivotTable and make sure that the Save Source Data with File option is checked.
ExcelTips is your source for cost-effective Microsoft Excel training. This tip (10089) applies to Microsoft Excel 2007, 2010, 2013, 2016, 2019, and 2021. You can find a version of this tip for the older menu interface of Excel here: Editing PivotTables without Underlying Data.

Best-Selling VBA Tutorial for Beginners Take your Excel knowledge to the next level. With a little background in VBA programming, you can go well beyond basic spreadsheets and functions. Use macros to reduce errors, save time, and integrate with other Microsoft applications. Fully updated for the latest version of Office 365. Check out Microsoft 365 Excel VBA Programming For Dummies today!
PivotTables are great for digesting and analyzing huge amounts of data. But what if you want part of that data excluded, ...
Discover MoreNeed to reduce the size of your workbooks that contain PivotTables? Here's something you can try to minimize the ...
Discover MoreYou can format PivotTables using either manual formatting or automatic formatting. You need to be careful, however, as ...
Discover MoreFREE SERVICE: Get tips like this every week in ExcelTips, a free productivity newsletter. Enter your address and click "Subscribe."
2021-09-04 11:20:42
Philip
In a number of cases the source data are just in a different workbook, not accessible to the recipient of the pivot. This is often (in my case) intentional to provide the user with a sliced subset of information without granting access to all of it … a great and easy way to build in some kind of “confidentiality” without complicated protections …
Got a version of Excel that uses the ribbon interface (Excel 2007 or later)? This site is for you! If you use an earlier version of Excel, visit our ExcelTips site focusing on the menu interface.
FREE SERVICE: Get tips like this every week in ExcelTips, a free productivity newsletter. Enter your address and click "Subscribe."
Copyright © 2025 Sharon Parq Associates, Inc.
Comments