Please Note: This article is written for users of the following Microsoft Excel versions: 2007, 2010, 2013, 2016, 2019, and 2021. If you are using an earlier version (Excel 2003 or earlier), this tip may not work for you. For a version of this tip written specifically for earlier versions of Excel, click here: Determining the RGB Value of a Color.
Written by Allen Wyatt (last updated March 19, 2025)
This tip applies to Excel 2007, 2010, 2013, 2016, 2019, and 2021
Neil uses colors a lot in his worksheets. He knows that he can generate a color based upon a numeric RGB value (as explained in other ExcelTips issues). Neil would like to do the opposite—determine an RGB value. He wonders if there is a way to return (via function or macro) the RGB value of the color used to fill a cell. (Neil wants the actual color applied to the cell, not any "override" color, such as one imposed by a conditional format.)
Excel doesn't include a function to do this, but if you only need to check out the RGB values for a single cell, the easiest way is to follow these steps:
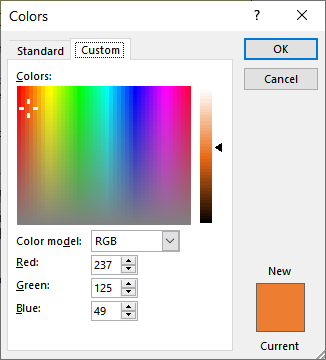
Figure 1. The Custom tab of the Colors dialog box.
If you have a need to get the values more often, then creating your own user-defined function is the way to go. The function you use depends on what you want to actually have returned to your worksheet. For instance, if you want to have the traditional six-character hex code for RGB colors returned, you would use the following very simple macro:
Function getRGB1(rcell) As String
Dim sColor As String
sColor = Right("000000" & Hex(rcell.Interior.Color), 6)
getRGB1 = Right(sColor, 2) & Mid(sColor, 3, 2) & Left(sColor, 2)
End Function
This macro looks at the interior color for any cell you reference, puts the hex values for the color in the right order, and returns the string to Excel. To use the function you simply invoke it, in your worksheet, with a cell referenced in this manner:
=getRGB1(B4)
You may not want the traditional hex codes for the RGB colors, however. If you want to get the decimal values for each of the colors, then the following macro returns that:
Function getRGB2(rcell) As String
Dim C As Long
Dim R As Long
Dim G As Long
Dim B As Long
C = rcell.Interior.Color
R = C Mod 256
G = C \ 256 Mod 256
B = C \ 65536 Mod 256
getRGB2 = "R=" & R & ", G=" & G & ", B=" & B
End Function
Invoked the same way as the getRGB1 macro, this version returns a string such as "R=255, G=204, B=0". You can also modify the macro even further so that it returns a single value, based upon a parameter you set:
Function getRGB3(rcell As Range, Optional opt As Integer) As Long
Dim C As Long
Dim R As Long
Dim G As Long
Dim B As Long
C = rcell.Interior.Color
R = C Mod 256
G = C \ 256 Mod 256
B = C \ 65536 Mod 256
If opt = 1 Then
getRGB3 = R
ElseIf opt = 2 Then
getRGB3 = G
ElseIf opt = 3 Then
getRGB3 = B
Else
getRGB3 = C
End If
End Function
To use the macro, simply add a second parameter to the function used in your worksheet, specifying what you want:
=getRGB3(B4,1)
If the second parameter is 1, then the function returns just the red value. If you specify a second parameter of 2, then the green value is returned, and 3 returns the blue value. Any other value for the second parameter (or if you omit it entirely) returns the full decimal value of the interior color.
If you don't want to go the route of creating a macro, or if you want to determine colors in more than just your Excel worksheet, you might consider a third-party utility. One that looks interesting is Instant Eyedropper, which is free. You can find more information about it here:
http://instant-eyedropper.com
Note:
ExcelTips is your source for cost-effective Microsoft Excel training. This tip (10180) applies to Microsoft Excel 2007, 2010, 2013, 2016, 2019, and 2021. You can find a version of this tip for the older menu interface of Excel here: Determining the RGB Value of a Color.

Excel Smarts for Beginners! Featuring the friendly and trusted For Dummies style, this popular guide shows beginners how to get up and running with Excel while also helping more experienced users get comfortable with the newest features. Check out Excel 2019 For Dummies today!
Disabling function keys is rather easy to do when you rely on the OnKey method in a macro. This tip looks at how you can ...
Discover MoreDo you often need to know the difference between two values in your worksheet? This tip shares a quick little macro that ...
Discover MoreWhen getting input from a user in your macro, it is often helpful to check characteristics of the input string. If you ...
Discover MoreFREE SERVICE: Get tips like this every week in ExcelTips, a free productivity newsletter. Enter your address and click "Subscribe."
2024-07-06 10:25:36
J. Woolley
For more on this subject, see my comment here: https://excelribbon.tips.net/T009092
2021-07-22 15:10:47
Brian
Differently
Function R(cell As Range)
R = cell.Interior.Color Mod 256
End Function
Function G(cell As Range)
G = cell.Interior.Color \ 256 Mod 256
End Function
Function B(cell As Range)
B = cell.Interior.Color \ 256 ^ 2 Mod 256
End Function
Function rgb(cell As Range)
rgb = Join(Array(R(cell), G(cell), B(cell)), ",")
End Function
2021-07-22 14:26:19
Brian
Shorter
Function getRGB4(rcell As Range, Optional opt As Integer) As Long
getRGB4 = rcell.Interior.Color
Select Case opt
Case 1, 2, 3: getRGB4 = getRGB4 \ 256 ^ (opt - 1) Mod 256
End Select
End Function
2021-07-21 03:53:53
Philip
Willy, thanks a lot. I've been using Excel since version came out of the box, and now seeing that even a basic thing as the existence of this operator wasn't known to me ... shows how one never stops learning with this application :-)
2021-07-20 05:32:36
Willy Vanhaelen
@Philip
\ performs an integer division:
10 \ 3 = 3
5.2 \ 2 = 2
So the integer part of the division is returned and the decimals are dropped (there is no rounding).
2021-07-20 04:26:23
Philip
Chris, thanks. To my knowledge that would then have to be a forward slash (/ and not \), I haven't encountered "\" as an operator in a VBA statement yet, hence my question ...
2021-07-19 17:41:22
Chris
Philip - I'm guessing that's the division sign (\). C represents a number, so Willy is dividing C by 256 or 65536
2021-07-19 15:17:39
Philip
@Willy, what does the backslash in your expressions do ?
2021-07-17 10:58:44
Willy Vanhaelen
Here is a shorter version of the getRGB3 function in this tip:
Function getRGB3(rcell As Range, Optional opt As Integer) As Long
Dim C As Long
C = rcell.Interior.Color
Select Case opt
Case 1: getRGB3 = C Mod 256
Case 2: getRGB3 = C \ 256 Mod 256
Case 3: getRGB3 = C \ 65536 Mod 256
Case Else: getRGB3 = C
End Select
End Function
Got a version of Excel that uses the ribbon interface (Excel 2007 or later)? This site is for you! If you use an earlier version of Excel, visit our ExcelTips site focusing on the menu interface.
FREE SERVICE: Get tips like this every week in ExcelTips, a free productivity newsletter. Enter your address and click "Subscribe."
Copyright © 2025 Sharon Parq Associates, Inc.
Comments