Please Note: This article is written for users of the following Microsoft Excel versions: 2007, 2010, 2013, 2016, 2019, 2021, and Excel in Microsoft 365. If you are using an earlier version (Excel 2003 or earlier), this tip may not work for you. For a version of this tip written specifically for earlier versions of Excel, click here: Nifty Zooming.
Written by Allen Wyatt (last updated February 26, 2022)
This tip applies to Excel 2007, 2010, 2013, 2016, 2019, 2021, and Excel in Microsoft 365
If you zoom in and out of your documents quite a bit, you may get tired of using the Zoom controls on the View tab of the ribbon. If you have one of the mice that has a small wheel between the left and right mouse buttons, you can do a neat trick. All you need to do is hold down the Ctrl key as you turn the small wheel. Each click up or down increases or decreases the zoom factor by 15%. You can use this method of zooming for any magnification between 10% and 400%.
If you like this feature so much that you want to use it all the time (without the need to hold down the Ctrl key), you can instruct Excel to always use the mouse's wheel to zoom. Follow these steps:
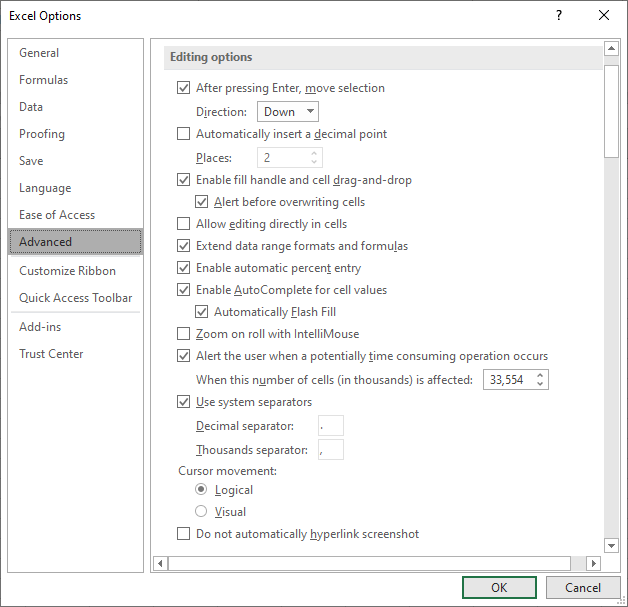
Figure 1. The Advanced option of the Excel Options dialog box.
Now you can zoom by rolling the mouse wheel, or scroll through the worksheet by holding down the Ctrl key as you turn the wheel.
ExcelTips is your source for cost-effective Microsoft Excel training. This tip (10318) applies to Microsoft Excel 2007, 2010, 2013, 2016, 2019, 2021, and Excel in Microsoft 365. You can find a version of this tip for the older menu interface of Excel here: Nifty Zooming.

Excel Smarts for Beginners! Featuring the friendly and trusted For Dummies style, this popular guide shows beginners how to get up and running with Excel while also helping more experienced users get comfortable with the newest features. Check out Excel 2019 For Dummies today!
Tired of shared workbooks opening at some strange zoom factor that makes viewing your data difficult? Here's how to make ...
Discover MoreIf you have trouble seeing the information presented in a worksheet, you can use Excel's zooming capabilities to ease the ...
Discover MoreExcel doesn't provide a keyboard shortcut that allows you to zoom in or out on your workbook. It is easy, however, to ...
Discover MoreFREE SERVICE: Get tips like this every week in ExcelTips, a free productivity newsletter. Enter your address and click "Subscribe."
2022-02-28 07:48:05
Mike D.
I use the wheel all the time to scroll and zoom so I leave it as is. My issue was the sideways scroll.
In Adobe and Visio, the shift scroll is the way to do this, however, in Excel it does not work.
I discovered, accidentally, the ‘CTRL-SHIFT-Wheel’ does this perfectly in Excel.
Not earth shattering but maybe someday…
Now if I can only get Word to behave the same.
2022-02-26 18:42:22
Vince Lord
Most practical tip ever....
Got a version of Excel that uses the ribbon interface (Excel 2007 or later)? This site is for you! If you use an earlier version of Excel, visit our ExcelTips site focusing on the menu interface.
FREE SERVICE: Get tips like this every week in ExcelTips, a free productivity newsletter. Enter your address and click "Subscribe."
Copyright © 2025 Sharon Parq Associates, Inc.
Comments