Please Note: This article is written for users of the following Microsoft Excel versions: 2007, 2010, 2013, 2016, 2019, and 2021. If you are using an earlier version (Excel 2003 or earlier), this tip may not work for you. For a version of this tip written specifically for earlier versions of Excel, click here: Embedding an Excel Chart in a Word Document.
Written by Allen Wyatt (last updated December 19, 2023)
This tip applies to Excel 2007, 2010, 2013, 2016, 2019, and 2021
Most of the time, Microsoft Office applications work fairly well together. For instance, you might be creating a report for a presentation, and you need to include a chart along with the report. Fortunately, you can embed an Excel chart directly within a report you happen to be creating in Word. This is done in the following manner:
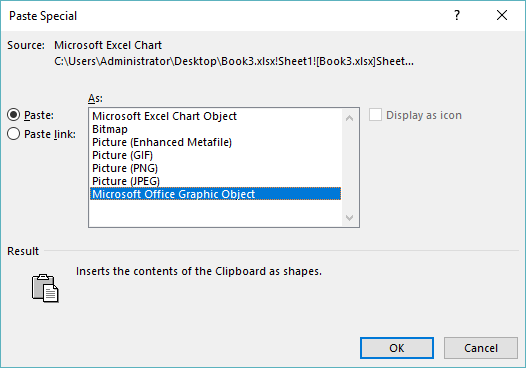
Figure 1. The Paste Special dialog box in Word.
ExcelTips is your source for cost-effective Microsoft Excel training. This tip (10427) applies to Microsoft Excel 2007, 2010, 2013, 2016, 2019, and 2021. You can find a version of this tip for the older menu interface of Excel here: Embedding an Excel Chart in a Word Document.

Solve Real Business Problems Master business modeling and analysis techniques with Excel and transform data into bottom-line results. This hands-on, scenario-focused guide shows you how to use the latest Excel tools to integrate data from multiple tables. Check out Microsoft Excel Data Analysis and Business Modeling today!
Need a chart that uses two lines for axis labels? It's easy to do if you know how to set up your data in the worksheet, ...
Discover MoreWhen formatting a chart, you select elements and then change the properties of those elements until everything looks just ...
Discover MoreExcel is an excellent tool for keeping track of data over time. If you have information you are keeping by year, you may ...
Discover MoreFREE SERVICE: Get tips like this every week in ExcelTips, a free productivity newsletter. Enter your address and click "Subscribe."
2020-06-16 03:23:30
Richard Curtis
Does this process rely on the Excel & Word documents remaining in the same respective folders? Our documents, especially those generated using Word, are stored in a document management system not a folder structure. Can a linked Excel chart survive this?
Got a version of Excel that uses the ribbon interface (Excel 2007 or later)? This site is for you! If you use an earlier version of Excel, visit our ExcelTips site focusing on the menu interface.
FREE SERVICE: Get tips like this every week in ExcelTips, a free productivity newsletter. Enter your address and click "Subscribe."
Copyright © 2025 Sharon Parq Associates, Inc.
Comments