Please Note: This article is written for users of the following Microsoft Excel versions: 2007, 2010, 2013, 2016, 2019, and 2021. If you are using an earlier version (Excel 2003 or earlier), this tip may not work for you. For a version of this tip written specifically for earlier versions of Excel, click here: Averaging Values for a Given Month and Year.
Written by Allen Wyatt (last updated December 13, 2024)
This tip applies to Excel 2007, 2010, 2013, 2016, 2019, and 2021
George has a worksheet that includes dates (in column A) and values associated with those dates (in column B). The worksheet includes values for the last several years. He would like to calculate the average of all the values for a given month in a given year. For instance, George would like to calculate the average of all the values for February 2020.
There are several different ways to approach this problem. One way is to create a PivotTable based on your data. (PivotTables are great for aggregating and analyzing huge amounts of data.) You can easily set the value field to Average (instead of the default Sum) and group the Dates column by whatever you want.
If you'd rather not use a PivotTable, there are any number of formulas you can add to your worksheet. For instance, the following formula uses the SUMPRODUCT function to calculate the average:
=SUMPRODUCT((MONTH(A2:A1000)=5)*(YEAR(A2:A1000)=2020)*(B2:B1000)) / (SUMPRODUCT((MONTH(A2:A1000)=5)*(YEAR(A2:A1000)=2020)*1))
The formula assumes your dates and values begin in row 2 (to allow for headings) and don't go past row 1000. If there are no dates in the data that are in the month of February 2020, then the formula returns a #DIV/0! error.
Another approach is to use an array formula, such as the following:
=AVERAGE(IF((MONTH(A2:A1000)=5)*(YEAR(A2:A1000)=2020),B2:B1000))
This approach is shorter than the SUMPRODUCT formula, but you've got to remember to hold down Ctrl+Shift+Enter as you enter the formula. You'll also get the division by zero error if there is no data for the desired month and year.
Still another approach is to use one of the database functions of Excel, DAVERAGE. All you need to do is set up a criteria table that defines what you are looking for. Assume, for example, that the headings on the columns are something original, like Date (cell A1) and Value (cell B1). You could set up a criteria table in another place, such as D1:E2. The table could look like this:
Date Date >1/31/20 <3/1/20
The criteria table says that you want DAVERAGE to use anything in which the Date column contains a date greater than 1/31/20 and a date less than 3/1/20. Here's the formula:
=DAVERAGE(A1:B1000,"Value",D1:E2)
The first parameter defines your database, the second parameter indicates that you want to average the information in the Value column (column B), and the third parameter tells DAVERAGE where your criteria table is located.
One quite easy way is to apply filtering of dates and use the SUBTOTAL function. Enter the following formula into a cell:
=SUBTOTAL(101,B2:B1000)
Select a cell in your data range and filter your data (display the Data tab of the ribbon and click the Filter tool). Click the filtering arrow at the top of column A and then choose Date Filters | Custom Filter from the drop-down list. Excel displays the Custom AutoFilter dialog box. (See Figure 1.)
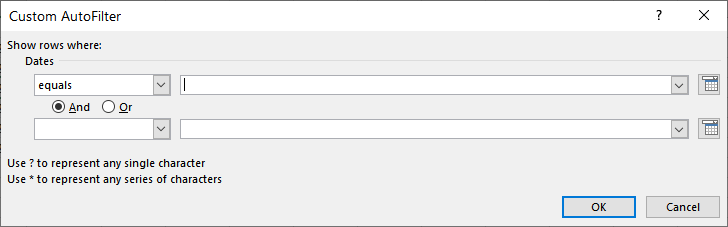
Figure 1. The Custom AutoFilter dialog box.
Use the controls in the dialog box to specify that you want records greater than 1/31/20 and less than 3/1/20. When you click on OK, only those records within February 2020 are displayed, and the subtotal formula shows the average of those visible records.
Perhaps the simplest approach, however, is to use the AVERAGEIFS function. It allows you to calculate an average of some values depending on whether an associated value (the date, in this case) meets the criteria you specify. Here's how the formula looks:
=AVERAGEIFS(B2:B1000,A2:A1000,">31 Jan 2020",A2:A1000,"<01 Mar 2020")
Notice that this is not an array formula and you don't need to define a criteria table for your criteria—they are built directly into the formula.
ExcelTips is your source for cost-effective Microsoft Excel training. This tip (10671) applies to Microsoft Excel 2007, 2010, 2013, 2016, 2019, and 2021. You can find a version of this tip for the older menu interface of Excel here: Averaging Values for a Given Month and Year.

Solve Real Business Problems Master business modeling and analysis techniques with Excel and transform data into bottom-line results. This hands-on, scenario-focused guide shows you how to use the latest Excel tools to integrate data from multiple tables. Check out Microsoft Excel Data Analysis and Business Modeling today!
Grabbing an average of a range of cells is easy using Excel functions. If you want that average to ignore hidden cells ...
Discover MoreA moving average can be a great way to analyze a series of data points that you've collected over time. Setting up a ...
Discover MoreNeed to calculate a running average for the last twelve values in a constantly changing range of values? The formula ...
Discover MoreFREE SERVICE: Get tips like this every week in ExcelTips, a free productivity newsletter. Enter your address and click "Subscribe."
2020-05-07 08:37:58
Peter Atherton
Pawel
I should have mentioned that you would use the AVERAGEIFS function for your stuff and the Data validation is not really flexible so, you might just prefer to type the start & end dates in a cell.
2020-05-07 06:28:15
Peter Atherton
Pawel
You might like to convert your data to a table by selecting a cell in the list and pressing Ctrl + T. You can rename the table to say data or sales. Tables expand as more row are added. I'm running a query on covid-19 deaths at the moment so these are a way you can get some information from the list.
In G6 I inserted a data validation from list for the dates. Data, Data Tools group, Data Validation and select your dates. I copied this to G7. You can select the Star Date & the End date from these. Make sure that you leave space in the reference for more data.
To get the sum for the last two-weeks deaths you the following formula
=SUMIFS(data[deaths],data[dateRep],"<="&G5,data[dateRep],">="&G6,data[countriesAndTerritories],"="&B8)
B8 contains the country name I was investigating.
The Name of the Table is Data and the columns in square brackets are the Column Headngs.
I have not used these formulas in the model but they work with the data I was getting. Finally the last variable used for the country is not needed for your model unless you want to find the sum for a particular sales item.
HTH
2020-05-06 04:08:06
Pawel
Hi! So I tried your array formula, {=AVERAGE(IF((MONTH($A$2:$A$585)=1)*(YEAR($A$2:$A$585)=2018),$B$2:$B$585))}, and it worked! Thank you. But then when I tried to make the formula dynamic, it didn't!!
So whereas the column A had the daily dates, I wrote in column C months (eg. jan-18, feb-18, etc.) so that I could replace =1 and =2018 with =Month(C2), and =Year(C2), but it didn't work!!! Why?? when I highlighted Month(C2) and pressed F9, I got 1. So if the value is the same, why doesn't it work????
2020-03-16 05:56:55
David Robinson
The AVERAGEIFS function at the end is what I use and I generally make reference to a cell that says which month I'm averaging. Say cell D2 is set to the first of the month, the formula can be written like this to return everything that is at least the first of the month, but less than the first of the next month ...
=AVERAGEIFS(B2:B1000,A2:A1000,">="&D2,A2:A1000,"<"&EDATE(D2,1))
Here I use EDATE to get the first of the next month. I love the way you can append the less-than and greater-than symbols to your cell values!
Got a version of Excel that uses the ribbon interface (Excel 2007 or later)? This site is for you! If you use an earlier version of Excel, visit our ExcelTips site focusing on the menu interface.
FREE SERVICE: Get tips like this every week in ExcelTips, a free productivity newsletter. Enter your address and click "Subscribe."
Copyright © 2025 Sharon Parq Associates, Inc.
Comments