Written by Allen Wyatt (last updated January 14, 2023)
This tip applies to Excel 2007, 2010, 2013, 2016, 2019, 2021, and Excel in Microsoft 365
Danni's company uses a rotating 4 on/4 off work schedule, using 12-hour shifts. (Employees work 7:00 am to 7:00 pm for 4 days, then are off for 4 days, then work 7:00 pm to 7:00 am for 4 days, then are off for 4 days, etc.) The company never closes, even for holidays, but Danni would like to use Excel to forecast six-month work schedules for individual workers. It isn't readily apparent to Danni how the various workday-related functions in Excel could be used for this.
There are two templates that Microsoft makes available—Shift Work Calendar and Shift Work Calendar Year at a Glance—that may do the trick for Danni's needs. But, it wouldn't be too hard to create your own workbook to generate the schedule. The key to this is remembering that dates are nothing but numbers, so you can do all the necessary calculations without the need of resorting to any of Excel's built-in workday functions.
Let's take a look at a simple example of what I mean. You could put a date such as "1/1/23 7:00 am" into cell A1, and then format the cell so that it shows the date and time. (See Figure 1.)

Figure 1. A date added and formatted.
Now, in cell A2, enter the formula =A1+1 and format the cell the same was as you formatted cell A1. (See Figure 2.)
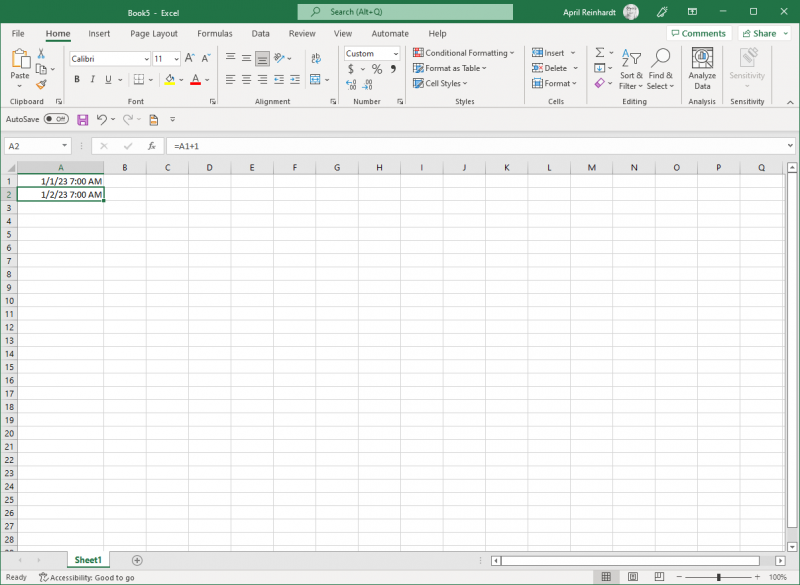
Figure 2. Incrementing the date.
Now you can use the same formula in cells A3 and A4, and you end up with a four-day morning schedule. Now, in cell A5, you can use the formula =A1+8.5 and do the formatting. (See Figure 3.)
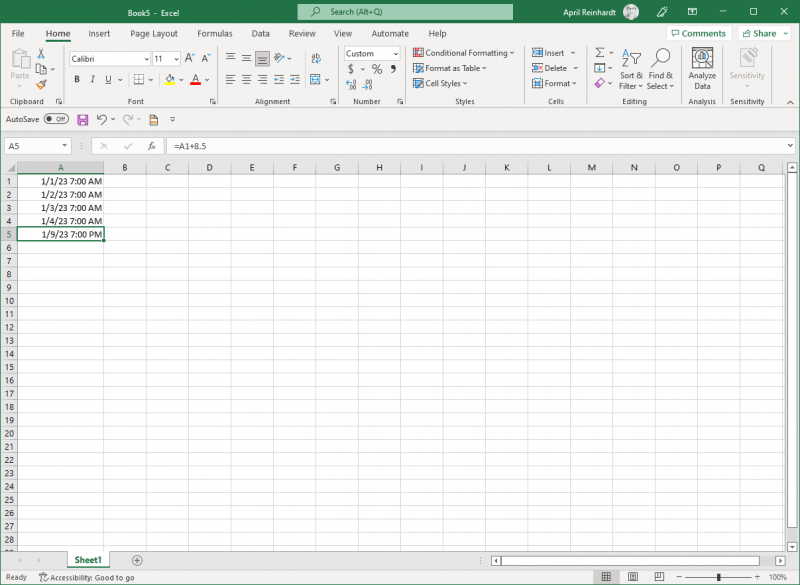
Figure 3. Starting a new cycle.
Notice that the date shown now shows 7:00 PM, just as you would want for the next shift cycle. This is because you added a half day (.5) to the date, which moved it by 12 hours.
You could continue making formula adjustments in this manner in order to set up your schedule, but remember that the tricky part is to make sure you add the half day when you should and subtract it when you should, in order to do the AM/PM shift change properly.
Another way to approach the issue is to, in column A, put all the dates in your six-month period. Then, in column B, you could use a formula like this:
=CHOOSE(MOD(A1,16)+1,"7:00 to 19:00","7:00 to 19:00","7:00 to 19:00","Off","Off","Off","Off","19:00 to 7:00","19:00 to 7:00","19:00 to 7:00","19:00 to 7:00","Off","Off","Off","Off","7:00 to 19:00")
Copy the formula down for each date in column A, and you can see the schedule pattern. All it does is to divide the date—again, remember that dates are nothing but numbers—by 16 and then return one of three values that indicate when (or if) the person is working that day. You would need to check to make sure that the value returned matches your company's records, and if it doesn't, adjust the CHOOSE function appropriately.
In fact, this approach (using CHOOSE) doesn't even require that the dates be in sequential order. You can use any date with the formula, and it will do the calculation just fine and return whether (or if) that date is a workday.
ExcelTips is your source for cost-effective Microsoft Excel training. This tip (10759) applies to Microsoft Excel 2007, 2010, 2013, 2016, 2019, 2021, and Excel in Microsoft 365.

Excel Smarts for Beginners! Featuring the friendly and trusted For Dummies style, this popular guide shows beginners how to get up and running with Excel while also helping more experienced users get comfortable with the newest features. Check out Excel 2019 For Dummies today!
Sometimes it is handy to know how many days are left in the current year. This tip provides a quick formula that ...
Discover MoreWhen working with dates and the relationship between dates, Excel provides a variety of worksheet functions that may ...
Discover MoreWhen you have a huge amount of daily data to analyze, you may want to calculate an average of values for any given date ...
Discover MoreFREE SERVICE: Get tips like this every week in ExcelTips, a free productivity newsletter. Enter your address and click "Subscribe."
2023-01-16 10:24:56
J. Woolley
@Tomek
Well done.
2023-01-16 00:59:41
I created a two-sheet Excel workbook using approach from my earlier comment, but I also added the sheet for assigning workers to teams.
Feel free to use it, or modify it. Check the description Sheet for details. It works with MS 365 but can be easily adopted to earlier versions.
I am sharing this file via my OneDrive using the link:
https://1drv.ms/x/s!AnwQtlPv1u28gvleJYwPQeIp_fxXDQ?e=PmfoYB
2023-01-16 00:37:53
Sorry to say, but I think the Microsoft calendars are to complicated to be used. I tried to figure them out and decided it would be way easier to create my own.
Also the formulas Allen suggested would have to be tweaked for every person or team to cover all shifts. It is way easier to create the schedule manually.
Start with putting all your dates in column A, as Allen suggested, making sure they are in sequence.
The 4-on/4-off schedule requires for teams to cover all shifts, and the schedule will repeat on 16-day cycle. You could try use some formulas, but it is as easy to fill the four columns manually as shown (see Figure 1 below)
When you select the 4 column by 16 days block and then double-click on the fill handle, the schedule will copy as a pattern all the way down to the last date in column A (provided all cells below are empty).
Then, you can add filter to the whole schedule (shown in Figure 1) to only display dates you want. In particular it is easy to filter by month.
Instead of assigning just teams as column headings, you can assign individual names copying relevant columns to the right as needed.
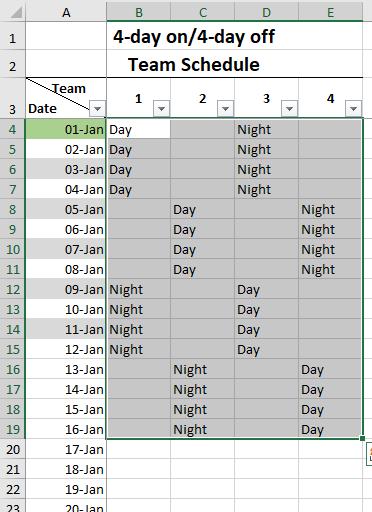
Figure 1.
Got a version of Excel that uses the ribbon interface (Excel 2007 or later)? This site is for you! If you use an earlier version of Excel, visit our ExcelTips site focusing on the menu interface.
FREE SERVICE: Get tips like this every week in ExcelTips, a free productivity newsletter. Enter your address and click "Subscribe."
Copyright © 2025 Sharon Parq Associates, Inc.
Comments