Please Note: This article is written for users of the following Microsoft Excel versions: 2007, 2010, 2013, 2016, 2019, and 2021. If you are using an earlier version (Excel 2003 or earlier), this tip may not work for you. For a version of this tip written specifically for earlier versions of Excel, click here: Getting Help when Entering Functions.
Written by Allen Wyatt (last updated December 30, 2024)
This tip applies to Excel 2007, 2010, 2013, 2016, 2019, and 2021
One of the tools that Excel provides for adding functions to a formula is the Insert Function tool on the Formulas tab of the ribbon. It starts a wizard-like interface that leads you through constructing the function properly. If you are like most frequent users of Excel, this level of help is a little much; all you need is a memory-jog as to what parameters should be used with the function.
One obscure shortcut provided in Excel actually provides just the amount of help you may want. For example, let's say you know you want to use the SUBSTITUTE function, but you cannot remember all the parameters that are used with it. Type an equal sign, followed by SUBSTITUTE and a left parenthesis, like this:
=SUBSTITUTE(
Now, press Shift+Ctrl+A. Excel magically adds all the parameters for the formula, like this:
=SUBSTITUTE(text,old_text,new_text,instance_num)
What's more, the first parameter (text) is highlighted, and you can simply start typing what you want used for that parameter. Replace or delete the other parameters, as desired, and you have your correctly constructed function ready to go.
ExcelTips is your source for cost-effective Microsoft Excel training. This tip (11472) applies to Microsoft Excel 2007, 2010, 2013, 2016, 2019, and 2021. You can find a version of this tip for the older menu interface of Excel here: Getting Help when Entering Functions.

Program Successfully in Excel! This guide will provide you with all the information you need to automate any task in Excel and save time and effort. Learn how to extend Excel's functionality with VBA to create solutions not possible with the standard features. Includes latest information for Excel 2024 and Microsoft 365. Check out Mastering Excel VBA Programming today!
Do you need to paste formulas without updating the references in whatever you are pasting? You can accomplish this, ...
Discover MoreAs you use Excel to collect data over time, sometimes winnowing out the latest data can present a challenge. Here are a ...
Discover MoreWhen you copy a worksheet and then need to make changes to information in that worksheet (such as changing month names), ...
Discover MoreFREE SERVICE: Get tips like this every week in ExcelTips, a free productivity newsletter. Enter your address and click "Subscribe."
2024-12-30 09:07:40
Kiwerry
Thank you, Allen and may I take the opportunity of wishing you and yours good health in the coming year, and all of us a more peaceful year.
The following information may be useful:
As a supplement or alternative to the method described in the tip, start typing the name of the function after an = character (e.g. =SU) and Excel (tested in 365 and 2010 versions) provides a drop-down list of all functions starting with the letters SU. Double-click the function you require, or select it and press the Tab key, and Excel will complete the name in the cell and add the opening bracket, while displaying a list of the parameters as follows:
▶ The currently active parameter is shown bolded,
▶ Optional parameters are shown in [square brackets], and
▶ If a parameter has a limited range of values, a list of valid values is shown with explanatory words or phrases. Try this out on the SUBTOTAL or the WEEKDAY function, for example. See (see Figure 1 below) .
The Shift+Ctrl+A shortcut mentioned by Allen will work during function entry as just described.
If a more detailed explanation is required while entering the function, pressing the F1 key should (possibly after a brief pause) provide one, complete with examples.
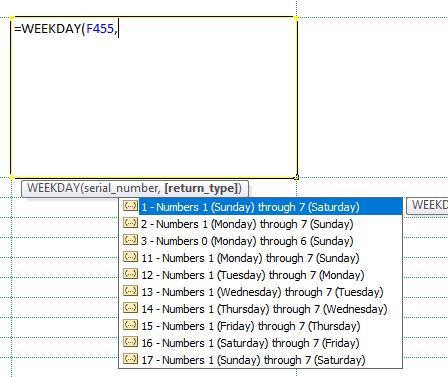
Figure 1. WEEEKDAY parameters
Got a version of Excel that uses the ribbon interface (Excel 2007 or later)? This site is for you! If you use an earlier version of Excel, visit our ExcelTips site focusing on the menu interface.
FREE SERVICE: Get tips like this every week in ExcelTips, a free productivity newsletter. Enter your address and click "Subscribe."
Copyright © 2025 Sharon Parq Associates, Inc.
Comments