Please Note: This article is written for users of the following Microsoft Excel versions: 2007, 2010, 2013, 2016, 2019, and 2021. If you are using an earlier version (Excel 2003 or earlier), this tip may not work for you. For a version of this tip written specifically for earlier versions of Excel, click here: Setting the Width for Row Labels.
Written by Allen Wyatt (last updated October 18, 2024)
This tip applies to Excel 2007, 2010, 2013, 2016, 2019, and 2021
Lars has a worksheet that has a large amount of data—approximately 5,000 rows. At the top of the worksheet he has a graph based on that data, with the data itself starting at row 30. He has the top 30 rows frozen so that he can always see the graph and column headings. When he scrolls down through the data and gets to row 1000, the row labels (left side of screen) become wider and this forces Excel to redraw the graph. The redrawing slows down scrolling and would be unnecessary if Lars could find a way to set a width for the row labels, so they were wide enough to accommodate the four digits necessary for these "upper" rows.
There are a few ways you can approach this issue. The first is to simply turn off the row and column headings. To do so, follow these steps:
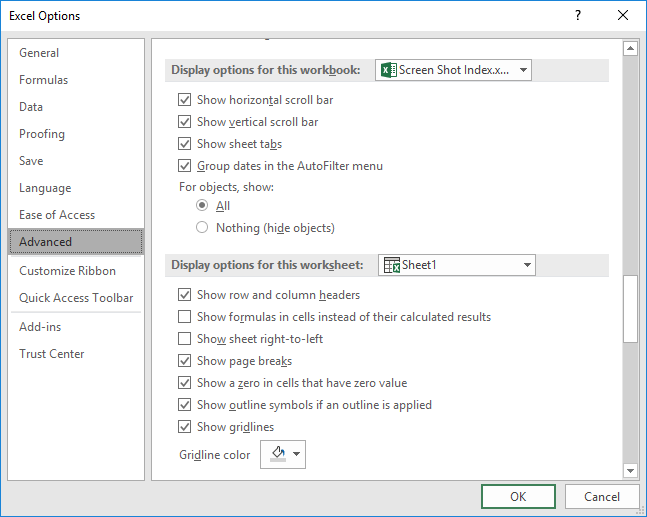
Figure 1. The Advanced options of the Excel Options dialog box.
Now you won't have the problem because Excel doesn't display the row headers at the left of the screen. If you really need to have some indication as to row number, you could always insert a blank column A, then insert numbers representing the row numbers, 1 through 5,000 (or however many rows there are). This column could be made as wide as necessary, so there won't be any redrawing as you scroll.
Another approach is to actually start your data and graph below row 1000. Insert enough blank rows above your graph and data to move them down into the four-digit row number range, and then hide rows 1 through 999.
A variant on this approach is to keep your graph where it is and insert enough rows to move just the data downward, so it starts at row 1000. Hide rows 30 through 999 and you should see no redrawing occur as you scroll.
ExcelTips is your source for cost-effective Microsoft Excel training. This tip (11677) applies to Microsoft Excel 2007, 2010, 2013, 2016, 2019, and 2021. You can find a version of this tip for the older menu interface of Excel here: Setting the Width for Row Labels.

Best-Selling VBA Tutorial for Beginners Take your Excel knowledge to the next level. With a little background in VBA programming, you can go well beyond basic spreadsheets and functions. Use macros to reduce errors, save time, and integrate with other Microsoft applications. Fully updated for the latest version of Office 365. Check out Microsoft 365 Excel VBA Programming For Dummies today!
Press Enter when working in a workbook and Excel moves to a cell adjacent to the one in which you were working. If you ...
Discover MoreAdd-ins are used to extend Excel's capabilities in lots of different ways. If you want to get rid of an add-in ...
Discover MoreGot an add-in that you don't want loaded each time that Excel starts up? Here are a few ways that you can exclude it.
Discover MoreFREE SERVICE: Get tips like this every week in ExcelTips, a free productivity newsletter. Enter your address and click "Subscribe."
2024-10-20 15:38:15
Alec W
You could also put the chart somewhere else and show it where you want to using the camera tool
Got a version of Excel that uses the ribbon interface (Excel 2007 or later)? This site is for you! If you use an earlier version of Excel, visit our ExcelTips site focusing on the menu interface.
FREE SERVICE: Get tips like this every week in ExcelTips, a free productivity newsletter. Enter your address and click "Subscribe."
Copyright © 2025 Sharon Parq Associates, Inc.
Comments