Please Note: This article is written for users of the following Microsoft Excel versions: 2007, 2010, 2013, 2016, 2019, 2021, and Excel in Microsoft 365. If you are using an earlier version (Excel 2003 or earlier), this tip may not work for you. For a version of this tip written specifically for earlier versions of Excel, click here: Using Subtotals and Totals.
Written by Allen Wyatt (last updated January 8, 2022)
This tip applies to Excel 2007, 2010, 2013, 2016, 2019, 2021, and Excel in Microsoft 365
There are many times you may need to have both subtotals and totals in the same column of data. The easiest solution would be to put subtotals and totals in different columns (like accountants often do), but this is not always practical for the data at hand. In these instances, there are three different approaches you can use.
The first approach is to place your various subtotals, as desired. Then, when it comes time to place your totals, simply use a modified SUM formula. For instance, if you want to get a total for the range F10:F32, and there are subtotals interspersed in the column, you would use this formula for your total:
=SUM(F10:F32)/2
This works because the addition of the subtotals simply doubles the real value of the column. The second way is to use the familiar AutoSum feature of Excel, accessible in the Editing group on the Home tab of the ribbon. Insert your subtotals as normal in the column. When you are ready to add your total, select all the cells you want to total, as well as the cell where your total will appear. So if you want a total for the range B3:B20 (which includes some subtotals), and you want the total to appear in B21, select cells B3 through B21. Then click on the AutoSum tool. The total inserted by Excel in cell B21 is the sum of all the subtotals in the column.
If you are using a well-defined data table (headings, multiple columns, etc.), then you may also want to use the built-in subtotals feature of Excel. This works particularly well if you need subtotals based on a change in a particular column value. For instance, you may have a table that lists products in one column, quantities in another, and values in another. You can insert subtotals and totals for this table by following these steps:
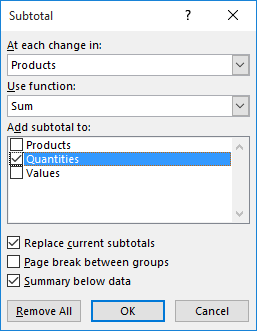
Figure 1. The Subtotal dialog box.
ExcelTips is your source for cost-effective Microsoft Excel training. This tip (11747) applies to Microsoft Excel 2007, 2010, 2013, 2016, 2019, 2021, and Excel in Microsoft 365. You can find a version of this tip for the older menu interface of Excel here: Using Subtotals and Totals.

Program Successfully in Excel! This guide will provide you with all the information you need to automate any task in Excel and save time and effort. Learn how to extend Excel's functionality with VBA to create solutions not possible with the standard features. Includes latest information for Excel 2024 and Microsoft 365. Check out Mastering Excel VBA Programming today!
Have you ever wanted to take a "picture" of a part of a worksheet and put it in another section? This tip explains how to ...
Discover MoreWhen you add subtotals to a worksheet, Excel typically places them in the same column that you are subtotaling. If you ...
Discover MoreYou've turned on Highlight Changes, but how do you know what has been changed? This tip explains how Excel displays those ...
Discover MoreFREE SERVICE: Get tips like this every week in ExcelTips, a free productivity newsletter. Enter your address and click "Subscribe."
2022-01-08 14:29:39
Waldo Pita
Another thoughts - The "Subtotal and Total" seminar utilizes "AutoSum" and "SubTotal". It would greatly improve your tips if you took 2 seconds and advised the reader where to find these functions within Excel. If I utilized either of these functions & knew where they were within Excel - Ya think I would read your TIP?
2022-01-08 14:15:45
Waldo Pita
Problem(s) with your emails - Great description of functions / features but NO EXAMPLE(S) that show the function you are describing. Readers would obtain a greater understanding of the function if we can see it working. Assume you asked someone the tax effect of XYZ transaction and they sent you the applicable code section. Would you rather have that as will as the actual tax liability & how it was calculated?????? Reading your email Tips is time consuming since you leave it to the reader to figure out the function You are at 10,000 as they now stand
2022-01-08 13:56:48
Waldo Pita
Autosum Function described within your "Subtotals and Totals" seminar DOES NOT work as described -->When you are ready to add your total, select all the cells you want to total, as well as the cell where your total will appear. So if you want a total for the range B3:B20 (which includes some subtotals), and you want the total to appear in B21, select cells B3 through B21. Then click on the AutoSum tool. The total inserted by Excel in cell B21 is the sum of all the subtotals in the column." The AutoSum will add the values from the LAST Sum function down. IT WILL NOT INCLUDE PRIOR VALUES OR PRIOR SUB-TOTALS.
Got a version of Excel that uses the ribbon interface (Excel 2007 or later)? This site is for you! If you use an earlier version of Excel, visit our ExcelTips site focusing on the menu interface.
FREE SERVICE: Get tips like this every week in ExcelTips, a free productivity newsletter. Enter your address and click "Subscribe."
Copyright © 2025 Sharon Parq Associates, Inc.
Comments