Written by Allen Wyatt (last updated January 22, 2025)
This tip applies to Excel 2016, 2019, 2021, 2024, and Excel in Microsoft 365
Jonathan notes that Excel has some great new worksheet functions in the Microsoft 365 version. However, he needs to create formulas that will be used by anyone using anything from Excel 2016 on. If someone sends Jonathan a workbook that they developed, he wonders if there is a way to check it to see if it uses worksheet functions that are unavailable in Excel 2016.
There's an easy way to do this using Microsoft 365. Once Jonathan receives the workbook, all he needs to do is to follow these steps:
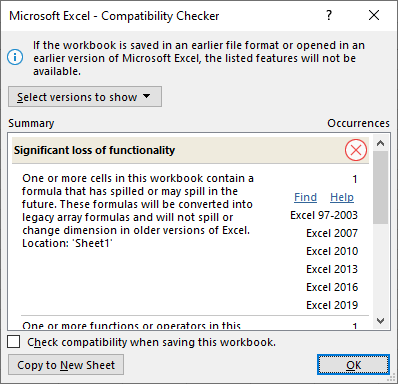
Figure 1. The Compatibility Checker
This is the simplest use of the Compatibility Checker, and it is the one that Jonathan will find most useful. A new worksheet is added to the workbook that provides details concerning compatibility with previous versions of Excel.
There are other controls in the Compatibility Checker, but they seem to be of limited value. Note the Select Versions to Show drop-down list. Supposedly you can use this to pick which versions of Excel you want evaluated. However, you can only de-select versions one at a time, meaning you need to click the Select Versions to Show drop-down list over and over again, once for each version whose status you want to change. Plus, your choices are not saved anywhere. They don't affect what is shown in the dialog box, they don't change what is shown in the "Copy to New Sheet" report, and they don't get saved if you choose to check compatibility when saving the workbook. In other words, they apparently do nothing.
The most value you'll get from the Compatibility Checker is to generate the new-worksheet report as already detailed. This is why I said it would be of the most worth to Jonathan, and it will let him know if the newly received workbook uses functions that may cause problems for older versions of Excel.
ExcelTips is your source for cost-effective Microsoft Excel training. This tip (2532) applies to Microsoft Excel 2016, 2019, 2021, 2024, and Excel in Microsoft 365.

Create Custom Apps with VBA! Discover how to extend the capabilities of Office 365 applications with VBA programming. Written in clear terms and understandable language, the book includes systematic tutorials and contains both intermediate and advanced content for experienced VB developers. Designed to be comprehensive, the book addresses not just one Office application, but the entire Office suite. Check out Mastering VBA for Microsoft Office 365 today!
If the information you import into Excel is treated as text by the program, you may want to convert it to numeric values. ...
Discover MoreCells that use the information in a particular cell are called dependent cells. Excel provides auditing tools that allow ...
Discover MoreIt seems that every company is in a race to add AI capabilities to their products. Microsoft is no exception, and that is ...
Discover MoreFREE SERVICE: Get tips like this every week in ExcelTips, a free productivity newsletter. Enter your address and click "Subscribe."
There are currently no comments for this tip. (Be the first to leave your comment—just use the simple form above!)
Got a version of Excel that uses the ribbon interface (Excel 2007 or later)? This site is for you! If you use an earlier version of Excel, visit our ExcelTips site focusing on the menu interface.
FREE SERVICE: Get tips like this every week in ExcelTips, a free productivity newsletter. Enter your address and click "Subscribe."
Copyright © 2025 Sharon Parq Associates, Inc.
Comments