Written by Allen Wyatt (last updated November 9, 2024)
This tip applies to Excel 2019, 2021, and Excel in Microsoft 365
Sonny has found an array formula used in several Excel calendar templates that has him baffled. It returns an array of numbers from 0 to 41 arranged in 7 columns and 6 rows. The formula is this: ={0,1,2,3,4,5,6} + {0;1;2;3;4;5}*7. Sonny wonders how Excel evaluates this formula to produce that array.
This type of formula works because of the dynamic array capabilities inherent in the latest versions of Excel. There are three things to keep in mind in looking at this formula. First, Excel allows you to enter arrays in a formula by enclosing the array within curly braces. Second, column elements in an array are separated by commas. Third, row elements in an array are separated by semicolons.
You can most easily see how these three elements are utilized in Excel by entering the first portion of the formula in cell A1:
={0,1,2,3,4,5,6}
What you end up with is the values 0 through 6 in the range A1:G1—this is a single-row array, consisting of values in seven columns. The fact it is a single-row array is evidenced by there being no semicolons within the braces that define the array.
Now, do the same thing with the second array in the formula, but this time enter it into cell A4:
={0;1;2;3;4;5}
The result is the values 0 through 5 in the range A4:A9—this is a single-column array, consisting of values in six rows. The fact it is a single-column array is evidenced by there being no commas within the braces that define the array.
Now go ahead and combine the two arrays, using the plus sign in the original formula. This time enter the following formula into cell A12:
={0,1,2,3,4,5,6} + {0;1;2;3;4;5}
What you end up with is a two-dimensional array (or, if you prefer, a matrix) in the range A12:G17. (See Figure 1.)
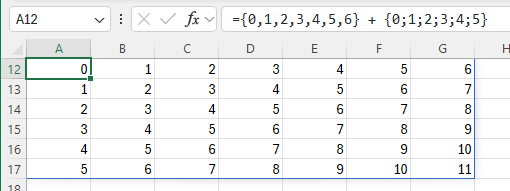
Figure 1. An array created by a simple formula combining two arrays.
Each cell in the matrix is calculated by adding the elements in the two arrays. The sum of the elements defines the value that appears at the intersection of the columns and rows. So, cell A12 contains the result of 0+0, cell B12 the result of 1+0, cell C12 is 2+0, and so on. When the second row of the array is calculated, cell A13 is the result of 0+1, cell B13 is 1+1, cell C13 is 2+1, and so on. This process is repeated for each of the 7 columns and 6 rows.
Now you can add the final portion of Sonny's formula, and enter it into cell A20:
={0,1,2,3,4,5,6} + {0;1;2;3;4;5}*7
The only difference between this and the just-explained formula is the multiplication by 7. Since multiplication is performed before addition, each element in the row array {0;1;2;3;4;5} is multiplied by 7 before it is added to the column array. You could just as easily have done the multiplication explicitly by adjusting the row array in this manner:
={0,1,2,3,4,5,6} + {0;7;14;21;28;35}
Either way you end up with the same result—a 7x6 matrix that contains the values 0 through 41. The values are calculated by the sum of the elements in the arrays that make up the matrix.
ExcelTips is your source for cost-effective Microsoft Excel training. This tip (11919) applies to Microsoft Excel 2019, 2021, and Excel in Microsoft 365.

Create Custom Apps with VBA! Discover how to extend the capabilities of Office 365 applications with VBA programming. Written in clear terms and understandable language, the book includes systematic tutorials and contains both intermediate and advanced content for experienced VB developers. Designed to be comprehensive, the book addresses not just one Office application, but the entire Office suite. Check out Mastering VBA for Microsoft Office 365 today!
When working with names or a different series of words, you may need to pull the initial letters from each word in the ...
Discover MoreWhen you enter references to cells in a worksheet, using the Fill Handle to propagate the formulas to other cells can be ...
Discover MoreWhen working with large amounts of data, it is a good idea to make sure that the data all consistently follows a pattern. ...
Discover MoreFREE SERVICE: Get tips like this every week in ExcelTips, a free productivity newsletter. Enter your address and click "Subscribe."
2025-04-21 04:49:46
sandeep kothari
Thanks Woolley.
2025-04-20 16:54:00
J. Woolley
@sandeep kothari
Re. your first question below, consider this macro:
Sub testA()
Dim vArray As Variant, item As Variant
vArray = [{1, 2, 3; -1, -2, -3}] '2x3 base-1
For Each item In vArray
Debug.Print item;
Next item
Debug.Print
For Each item In vArray
item = 2 * item
Next item
For Each item In vArray
Debug.Print item;
Next item
End Sub
The results are:
1 -1 2 -2 3 -3
1 -1 2 -2 3 -3
Notice For Each...Next iterates an array first by row, then by column, but doubling an item does not change the item's value in the array (i.e., item is read-only).
On the other hand, consider this macro (which takes advantage of the fact that Value is the default property of a Range object):
Sub testB()
Dim vArray As Variant, item As Range
vArray = [{1, 2, 3; -1, -2, -3}] '2x3 base-1
Range("A1:C2") = vArray
For Each item In Range("A1:C2")
Debug.Print item;
Next item
Debug.Print
For Each item In Range("A1:C2")
item = 2 * item
Next item
For Each item In Range("A1:C2")
Debug.Print item;
Next item
End Sub
The results are:
1 2 3 -1 -2 -3
2 4 6 -2 -4 -6
Notice For Each...Next iterates a Range first by column, then by row, and doubling an item changes the item's value in the Range (i.e., item is read-write).
If you really want to change a 2D base-1 array's values using For Each...Next, the following cumbersome method will work:
Sub testC()
Dim vArray As Variant, item As Variant
Dim nRow As Integer, nRows As Integer
Dim nCol As Integer, nCols As Integer
vArray = [{1, 2, 3; -1, -2, -3}] '2x3 base-1
nRows = UBound(vArray, 1)
nCols = UBound(vArray, 2)
For Each item In vArray
Debug.Print item;
Next item
Debug.Print
For Each item In vArray
nRow = (nRow Mod nRows) + 1
If nRow = 1 Then nCol = (nCol Mod nCols) + 1
vArray(nRow, nCol) = 2 * item
Next item
For Each item In vArray
Debug.Print item;
Next item
End Sub
The results are:
1 -1 2 -2 3 -3
2 -2 4 -4 6 -6
Conclusion: For Each...Next is convenient for changing an object's properties but not an array's values.
I believe your other questions were already answered in my previous two comments below.
Finally, you might be interested in the following My Excel Toolbox functions where RangeArray is either a cell range or an array:
=ArraySize(RangeArray) -- returns text like "2x3"
=ArrayDim(RangeArray) -- returns text like "(1 to 2, 1 to 3)"
See https://sites.google.com/view/MyExcelToolbox/
2025-04-19 23:58:49
sandeep kothari
Dear Woolley, Please explain how with a VBA macro (using the concepts in your posts) we can get a 3*3 matrix with digits 1-9 without repeating any digit, like in fig. below:
1 2 3
4 5 6
7 8 9
I could achieve the result in excel using SEQUENCE(3,3,1,1).
2025-04-19 23:35:05
sandeep kothari
Dear Woolley, Please explain how
vArray = [{0,1,2,3,4,5,6}] will be 1D with dimensions (1 to 7) &
vArray = [{0;1;2;3;4;5}] will be 2D with dimensions (1 to 6, 1 to 1).
I have tested it with a macro, but not understood the 1D / 2D bit.
2025-04-19 22:55:04
sandeep kothari
Dear Woolley, Could you please explain your statement "3. VBA's For Each...Next statement can step through each element of an array but any change made to an element will be ignored by the array."?
2025-04-19 09:35:14
SANDeep kothari
THIS is amazing!
2024-11-15 17:30:06
J. Woolley
My previous comment below describes Excel array constants and mentions a VBA Variant array. I don't believe there is a way to define an array constant in VBA, but you can assign an Excel array constant to a VBA Variant array. For example,
Dim vArray as Variant
vArray = [{1,2,3;4,5,6}]
Brackets like [...] are an alternate form of the Application.Evaluate method. This vArray will have dimensions (1 to 2, 1 to 3). Notice an Excel array constant is base-1 (first index is 1); so is an Excel dynamic array result.
For the constant row vector in my previous comment,
vArray = [{0,1,2,3,4,5,6}]
vArray will be 1D with dimensions (1 to 7).
For the constant column vector in my previous comment,
vArray = [{0;1;2;3;4;5}]
vArray will be 2D with dimensions (1 to 6, 1 to 1).
In general, an Excel range can be assigned to a VBA Variant array and vice-versa. Here are several equivalent ways to assign values for the range illustrated in Figure 1 of my previous comment (A1# references the dynamic array):
vArray = [A1#]
vArray = [A1:G6]
vArray = Range("A1#")
vArray = Range("A1:G6")
vArray = Range("A1#").Value
vArray = Range("A1:G6").Value
After a range has been assigned to an array it can be processed efficiently. The result can be assigned to the original range or to another range with the same dimensions as vArray. For example,
vArray = Range("A1:G6")
... 'process vArray
Range("A1:G6") = vArray
That example requires a Sub procedure (macro). Here is a Function procedure (UDF) that accepts a scalar, row vector, column vector, or matrix Source constant or range and returns each element with numbers doubled:
Function Doubler(Source As Variant) As Variant
Dim vArray As Variant, b1D As Boolean
Dim nR As Long, nC As Long, nCL As Long, nCU As Long
vArray = Source
If IsArray(vArray) Then
On Error Resume Next
nCL = LBound(vArray, 2)
nCU = UBound(vArray, 2)
b1D = (Err <> 0)
On Error GoTo 0
If b1D Then
For nC = LBound(vArray, 1) To UBound(vArray, 1)
If WorksheetFunction.IsNumber(vArray(nC)) Then
vArray(nC) = 2 * vArray(nC)
End If
Next nC
Else
For nR = LBound(vArray, 1) To UBound(vArray, 1)
For nC = nCL To nCU
If WorksheetFunction.IsNumber(vArray(nR, nC)) Then
vArray(nR, nC) = 2 * vArray(nR, nC)
End If
Next nC
Next nR
End If
Else
If WorksheetFunction.IsNumber(vArray) Then vArray = 2 * vArray
End If
Doubler = vArray
End Function
Notes:
1. VBA's IsNumeric function returns True for text like "123" but Excel's ISNUMBER does not.
2. If Source is a range, empty cells will be returned as zero values; blank text like "" will not.
3. VBA's For Each...Next statement can step through each element of an array but any change made to an element will be ignored by the array.
2024-11-11 15:29:59
J. Woolley
In Excel nomenclature, braces like {...} define an array constant in terms of numeric, text, and/or logical constants; for example,
{-6, 3.14; "hello", TRUE}
Commas separate column elements; semicolons separate row elements. An array constant must not include cell references or expressions, so A1, 2*7, PI(), etc., are not allowed. An array constant can be considered an expression, so an array constant cannot include an array constant.
In Excel (as in VBA), arrays are expressed as rows containing columns. So the 2x3 array constant {1,2,3;4,5,6} has 2 rows and each row has 3 columns. This cannot be expressed as 3 columns with 2 rows each like {1;4,2;5,3;6}. A 2D array must be rectangular, so each row must have the same number of columns.
A 2D array can be called a matrix as noted in the Tip. And a 1D array can be called a vector. So {0,1,2,3,4,5,6} is a constant row vector with 7 columns
and {0;1;2;3;4;5} is a constant column vector with 6 rows. In modern versions of Excel that support dynamic arrays, the Tip's formula
={0,1,2,3,4,5,6} + {0;1;2;3;4;5}*7
returns a 6x7 matrix (6 rows and 7 columns). If that formula is in cell A1, the resulting array (see Figure 1 below) can be referenced by A1#. The Nth row is given by INDEX(A1#, N, 0), so this formula returns the 1st row:
=INDEX(A1#, 1, 0) -- equivalent to {0,1,2,3,4,5,6}
The Nth column is given by INDEX(A1#, 0, N), so this formula returns the 1st column:
=INDEX(A1#, 0, 1) -- equivalent to {0;7;14;21;28;35}
The element at row R column C is given by INDEX(A1#, R, C), so this formula returns the last element:
=INDEX(A1#, 6, 7) -- equal to 41
OFFSET(A1#, I, J, K, L) can be used to extract a KxL subset of A1# beginning at row I+1 and column J+1, so this formula returns the 2x2 bottom-right corner:
=OFFSET(A1#, 4, 5, 2, 2) -- equivalent to {33,34;40,41}
In VBA, the expression
Evaluate("A1#")(6, 7)
returns the last element (41), but curiously
[A1#](6, 7)
returns an error. On the other hand,
Dim v as Variant
v = [A1#]
MsgBox v(6, 7)
displays 41 as expected.
By the way, the Tip's last paragraph refers to a 7x6 matrix. This is not incorrect, but Excel prefers to call it 6x7.
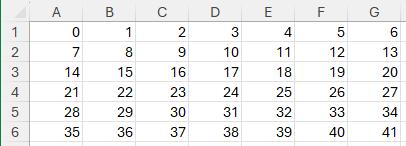
Figure 1.
2024-11-10 08:12:24
Tom Bates
I've pretty much ignored array formulas up to now. Thanks for the clear and concise example that I can fit in my mental toolbox! It will come in hndy, for sure!
2024-11-09 08:12:43
Miguel Antonio Suárez
Hi, Allen.
ExcelTips features a section named FORMULAS and others that describe FUNCTIONS capabilities. However, there is no a FUNCTIONS section with ExcelTips concerning those Excel tools specially.
So, I want to suggest you consider the possibility to add a FUNCTIONS section to ExcelTips so that ExcelTips users can encounter tips and stuff about FUNCTIONS.
Reading today's ExcelTips Ribbon newsletter, Help Wanted section, 'Performing Integer Divisions' question was asked for some FUNCTIONS capabilities. So, I think this is the opportunity to create such FUNCTIONS section for ExcelTips Ribbon.
Thanks a lot for your attention and I hope you encounter this suggestion useful for your ExcelTips newsletter.
Please, have a nice day, weekend...
Got a version of Excel that uses the ribbon interface (Excel 2007 or later)? This site is for you! If you use an earlier version of Excel, visit our ExcelTips site focusing on the menu interface.
FREE SERVICE: Get tips like this every week in ExcelTips, a free productivity newsletter. Enter your address and click "Subscribe."
Copyright © 2025 Sharon Parq Associates, Inc.
Comments