Please Note: This article is written for users of the following Microsoft Excel versions: 2007, 2010, 2013, 2016, 2019, 2021, and Excel in Microsoft 365. If you are using an earlier version (Excel 2003 or earlier), this tip may not work for you. For a version of this tip written specifically for earlier versions of Excel, click here: Moving Cells Using the Mouse.
Written by Allen Wyatt (last updated May 14, 2022)
This tip applies to Excel 2007, 2010, 2013, 2016, 2019, 2021, and Excel in Microsoft 365
As you edit your worksheet, you can use the mouse to move cells from one location to another. You do this by following these steps:
If there is anything already at the target location, Excel may ask you if you want to overwrite the existing cells. You can respond according to your desires.
If you cannot seem to edit this way, or if no heavy border (step 2) appears around your selected range, then drag-and-drop editing is probably turned off on your system. To check this, follow these steps:
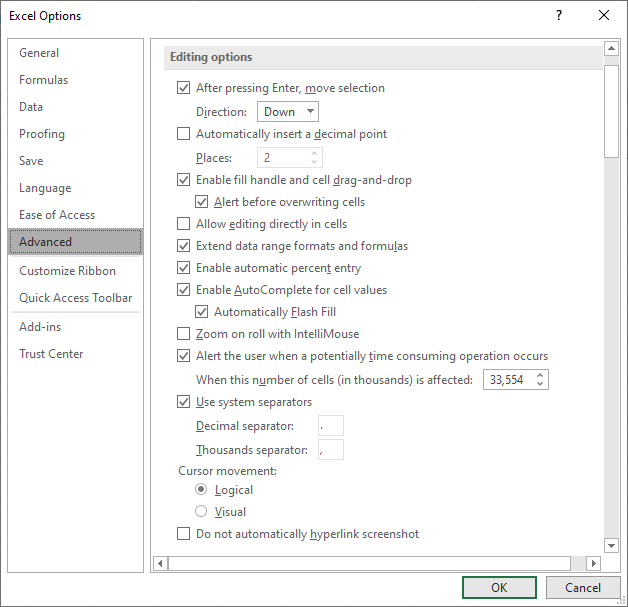
Figure 1. The Advanced option of the Excel Options dialog box.
ExcelTips is your source for cost-effective Microsoft Excel training. This tip (12351) applies to Microsoft Excel 2007, 2010, 2013, 2016, 2019, 2021, and Excel in Microsoft 365. You can find a version of this tip for the older menu interface of Excel here: Moving Cells Using the Mouse.

Dive Deep into Macros! Make Excel do things you thought were impossible, discover techniques you won't find anywhere else, and create powerful automated reports. Bill Jelen and Tracy Syrstad help you instantly visualize information to make it actionable. You’ll find step-by-step instructions, real-world case studies, and 50 workbooks packed with examples and solutions. Check out Microsoft Excel 2019 VBA and Macros today!
When importing Excel information into Access, you need to be concerned with the condition of the data. Here's how to make ...
Discover MoreWhen you select cells in a worksheet, there is a good chance that if you glance at the Task Bar, you'll see some ...
Discover MoreEnter information into a cell, and Excel needs to figure out what type of information it is. Here's how Excel interprets ...
Discover MoreFREE SERVICE: Get tips like this every week in ExcelTips, a free productivity newsletter. Enter your address and click "Subscribe."
2022-07-07 08:47:52
Michael
Willy,
Can that be done even if Enable fill and drag and drop is disabled?
Because I never use move cells feature but it sometimes gets activated when I grab call corner, or thereabouts, to pull down and copy formulas.
Michael
2022-05-14 05:45:29
Willy Vanhaelen
If you want to copy the range instead of moving it:
- in step 2. press and hold down the Ctrl key.
- The four-headed arrow changes in a + sign
- proceed with steps 3. and 4.
Got a version of Excel that uses the ribbon interface (Excel 2007 or later)? This site is for you! If you use an earlier version of Excel, visit our ExcelTips site focusing on the menu interface.
FREE SERVICE: Get tips like this every week in ExcelTips, a free productivity newsletter. Enter your address and click "Subscribe."
Copyright © 2025 Sharon Parq Associates, Inc.
Comments