Please Note: This article is written for users of the following Microsoft Excel versions: 2007, 2010, 2013, 2016, 2019, 2021, and Excel in Microsoft 365. If you are using an earlier version (Excel 2003 or earlier), this tip may not work for you. For a version of this tip written specifically for earlier versions of Excel, click here: Macro for Month Name.
Written by Allen Wyatt (last updated March 25, 2023)
This tip applies to Excel 2007, 2010, 2013, 2016, 2019, 2021, and Excel in Microsoft 365
Brian is looking for a macro that returns the full name of the current month, such as July, August, etc. Before getting to the macros, it should be mentioned that depending on your needs, you can get the desired information with one of several formulas. Perhaps the easiest formula is the following:
=Today()
Place the formula into a cell, and you end up with today's date. Format the cell using a custom format, and you end up with the full month name. The custom format is applied by using these steps:
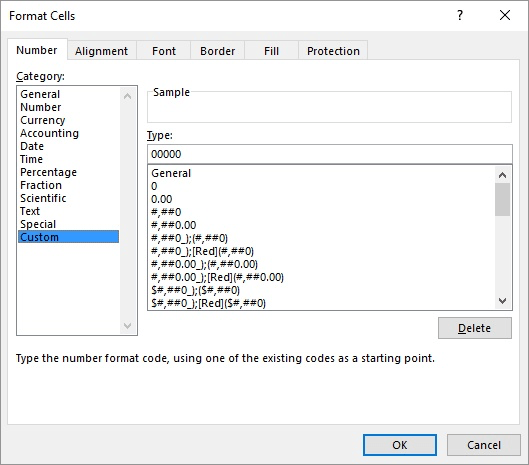
Figure 1. The Number tab of the Format Cells dialog box.
Another formulaic approach is to use the following in a cell:
=Text(Today(),"mmmm")
No special formatting is required; the formula returns the text of the full month name for whatever today is. Finally, you could use an even longer formula that simply picks the month name from a list of months:
=CHOOSE(MONTH(NOW()),"January","February", "March","April","May","June","July", "August","September","October","November", "December")
Remember that this is a single formula; it goes all in one cell.
Which brings us, finally, to the macros. If you want a macro that returns the month name in the current cell, you are looking for a user-defined function:
Function GetMonth()
Application.Volatile
GetMonth = MonthName(Month(Date))
End Function
This simple two-line macro dynamically returns the month name for whatever the current date is. Just put this formula in a cell:
=GetMonth()
Remember—since you've just added a macro to your workbook, you'll be asked whenever you open your workbook if you want to enable macros. If you don't want to see this question all the time, you should use one of the formulaic approaches presented earlier.
Note:
ExcelTips is your source for cost-effective Microsoft Excel training. This tip (12447) applies to Microsoft Excel 2007, 2010, 2013, 2016, 2019, 2021, and Excel in Microsoft 365. You can find a version of this tip for the older menu interface of Excel here: Macro for Month Name.

Program Successfully in Excel! This guide will provide you with all the information you need to automate any task in Excel and save time and effort. Learn how to extend Excel's functionality with VBA to create solutions not possible with the standard features. Includes latest information for Excel 2024 and Microsoft 365. Check out Mastering Excel VBA Programming today!
Copying information using a macro is rather simple, although there are multiple ways you can do the copying. The most ...
Discover MoreYou may need to automatically generate unique numbers when you create new worksheets in a workbook. Here are a couple of ...
Discover MoreWhen creating a macro to work with the names of defined ranges, you may need to know whether the scope of the name is for ...
Discover MoreFREE SERVICE: Get tips like this every week in ExcelTips, a free productivity newsletter. Enter your address and click "Subscribe."
There are currently no comments for this tip. (Be the first to leave your comment—just use the simple form above!)
Got a version of Excel that uses the ribbon interface (Excel 2007 or later)? This site is for you! If you use an earlier version of Excel, visit our ExcelTips site focusing on the menu interface.
FREE SERVICE: Get tips like this every week in ExcelTips, a free productivity newsletter. Enter your address and click "Subscribe."
Copyright © 2025 Sharon Parq Associates, Inc.
Comments