Written by Allen Wyatt (last updated May 25, 2024)
This tip applies to Excel 2007, 2010, 2013, 2016, 2019, 2021, and Excel in Microsoft 365
Cindy has a fully formatted worksheet that uses color in many cells. Some of the cells have values in them; many do not. She needs a way to count any colored cells that are empty and wonders if there is a quick way to do this.
There are a few ways you can get the information you need. One way is to go through these steps:
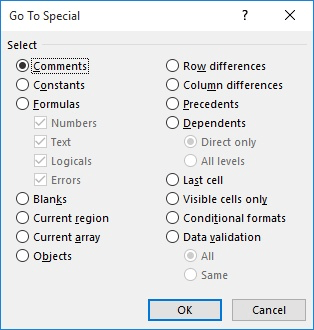
Figure 1. The Go To Special dialog box.
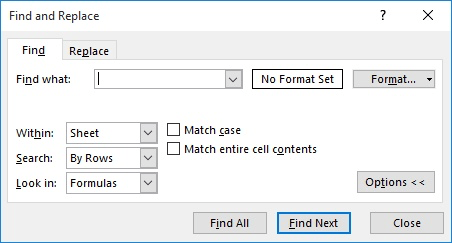
Figure 2. The Find tab of the Find and Replace dialog box.
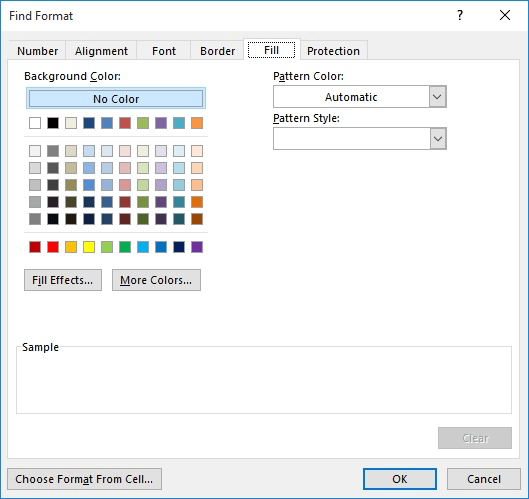
Figure 3. The Fill tab of the Find Format dialog box.
When you perform these steps, Excel shows, at the bottom of the Find and Replace dialog box, how many cells it found that match your color. Since you started the search with only blank cells selected, the resulting count is all those cells that are blank that are filled with the color.
Of course, if you need to determine this count quite a few times, then these steps can get very tedious very quickly. In such cases it is a better idea to use a macro. The following macro steps through each blank cell in whatever range you have selected and checks to see if it contains a pattern or a color and is empty. If the conditions are fulfilled, then a counter for that color is incremented.
Sub CountBlankColors1()
Dim c As Range
Dim J As Integer
Dim ColorCount(56) As Long
ActiveSheet.Range("a1").CurrentRegion.SpecialCells(xlCellTypeBlanks).Select
For Each c In Selection
With c.Interior
If .Pattern <> xlNone Then
If .ColorIndex <> xlNone Then
If IsEmpty(c) Then
ColorCount(.ColorIndex) = _
ColorCount(.ColorIndex) + 1
End If
End If
End If
End With
Next c
sTemp = "These are the color counts" & vbCrLf & vbCrLf
For J = 0 To 56
If ColorCount(J) > 0 Then
sTemp = sTemp & "Color " & J & ": " & ColorCount(J) & vbCrLf
End If
Next J
MsgBox sTemp
End Sub
Of course, you might not want to count different colors individually. Instead, you might want to know simply how many blank cells are filled with any color, in aggregate. In that case the macro becomes much simpler.
Sub CountBlankColors2()
Dim c As Range
Dim x As Long
x = 0
ActiveSheet.Range("a1").CurrentRegion.SpecialCells(xlCellTypeBlanks).Select
For Each c In Selection
If c.Interior.Pattern <> xlNone Then
If c.Interior.ColorIndex <> xlNone Then
If IsEmpty(c) Then x = x + 1
End If
End If
Next c
MsgBox "Number of colored blank cells: " & x
End Sub
It should be noted that these approaches don't take into consideration if the cell is colored through the use of a conditional format or not. (In fact, they don't take conditional formats into account at all.)
Note:
ExcelTips is your source for cost-effective Microsoft Excel training. This tip (12581) applies to Microsoft Excel 2007, 2010, 2013, 2016, 2019, 2021, and Excel in Microsoft 365.

Dive Deep into Macros! Make Excel do things you thought were impossible, discover techniques you won't find anywhere else, and create powerful automated reports. Bill Jelen and Tracy Syrstad help you instantly visualize information to make it actionable. Youíll find step-by-step instructions, real-world case studies, and 50 workbooks packed with examples and solutions. Check out Microsoft Excel 2019 VBA and Macros today!
Need to know the character code used for a particular character? In a macro you can use the Asc function to determine the ...
Discover MoreSometimes you receive a phone number that contains alphabetic characters and you need to convert it to a purely numeric ...
Discover MoreMacros often need to select different cells in a worksheet. Here's how you can use macro commands to change which cell is ...
Discover MoreFREE SERVICE: Get tips like this every week in ExcelTips, a free productivity newsletter. Enter your address and click "Subscribe."
2024-05-29 16:21:20
J. Woolley
The Tip says its macros "don't take conditional formats into account at all." My comment dated 2024-05-27 included two macros named CountEmptyColored and CountBlankColored. To account for conditional formats as well as fill formats in each of those macros, simply replace the following statement
        With c.Interior
with this statement
        With c.DisplayFormat.Interior
Similar changes could be made to the Tip's macros.
2024-05-28 15:30:57
J. Woolley
Re. the first two paragraphs of my most recent comment below:
"Define an empty cell as one with no content and a blank cell as one that appears empty but might have content. A blank cell might be empty or it might contain a single apostrophe (') or a space character or a formula that returns null text (""), etc.
"The Range.SpecialCells(xlCellTypeBlanks) method returns empty cells only; blank cells are not included despite the name."
When c is a Range object representing a single cell, VBA's IsEmpty(c) function returns True for an empty cell and False for a blank cell that is not empty. Therefore, the Tip's use of IsEmpty(c) in its macros is superfluous.
Excel's ISBLANK function returns TRUE for an empty cell and FALSE for a blank cell that is not empty; therefore, it should be named ISEMPTY.
Notice Excel's WorksheetFunction object does not include an IsBlank method because that would duplicate VBA's IsEmpty function.
Using the above definitions of blank and empty, My Excel Toolbox includes the following two functions:
=IsCellBlank(Target)
=IsCellEmpty(Target)
IsCellBlank returns TRUE if Target is blank, FALSE if not.
IsCellEmpty returns TRUE if Target is empty, FALSE if not.
If Target is a contiguous range with more than one cell, an array is returned with TRUE/FALSE corresponding to each cell in Target.
See https://sites.google.com/view/MyExcelToolbox/
2024-05-27 11:22:04
J. Woolley
Define an empty cell as one with no content and a blank cell as one that appears empty but might have content. A blank cell might be empty or it might contain a single apostrophe (') or a space character or a formula that returns null text (""), etc.
The Range.SpecialCells(xlCellTypeBlanks) method returns empty cells only; blank cells are not included despite the name.
Here's a version of the Tip's CountBlankColors2 that counts empty colored cells as requested by Cindy.
Sub CountEmptyColored()
    Dim c As Range, x As Long
    x = 0
    On Error GoTo Done
        ActiveSheet.UsedRange.SpecialCells(xlCellTypeBlanks).Select
    On Error GoTo 0
    For Each c In Selection
        With c.Interior
            If .Pattern = xlSolid Then
                If .ColorIndex <> xlAutomatic Then x = x + 1
            ElseIf .Pattern <> xlNone Then
                x = x + 1
            End If
        End With
    Next c
Done: MsgBox "Number of empty colored cells: " & x
End Sub
Here's a version that counts blank colored cells, which Cindy might prefer.
Sub CountBlankColored()
    Dim c As Range, x As Long
    x = 0
    ActiveSheet.UsedRange.Select
    For Each c In Selection
        If Trim(c.Value) = "" Then
            With c.Interior
                If .Pattern = xlSolid Then
                    If .ColorIndex <> xlAutomatic Then x = x + 1
                ElseIf .Pattern <> xlNone Then
                    x = x + 1
                End If
            End With
        End If
    Next c
    MsgBox "Number of blank colored cells: " & x
End Sub
Notice UsedRange includes cells with a fill color or pattern. A cell with a pattern will have a color and vice versa. But if the pattern is solid and the color is automatic, the cell will have the normal background color and appear to have no color; such cells are not counted in these macro versions but are counted by the Tip's macros. Finally, xlPatternNone and xlColorIndexNone are the same as xlNone, xlPatternSolid is the same as xlSolid, and xlColorIndexAutomatic is the same as xlAutomatic.
2024-05-25 14:40:47
J. Woolley
Re. my previous comment below, SpecialCells(...) is a method, not a property.
2024-05-25 14:37:55
J. Woolley
The following statement should be added to the Tip's CountBlankColors1 macro
    Dim sTemp As String
In both macros, the following statement
ActiveSheet.Range("a1").CurrentRegion.SpecialCells(xlCellTypeBlanks).Select
probably should be replaced by this statement
    ActiveSheet.Range("a1").SpecialCells(xlCellTypeBlanks).Select
but the result might be the same.
Notice when cells in the range A1:B2 are blank (empty), the following statement
    ActiveSheet.Range("a1").CurrentRegion.Select
selects only cell A1 even if cells beyond A1:B2 are not blank. The property SpecialCells(...) apparently extends this selection beyond CurrentRegion to UsedRange.
Got a version of Excel that uses the ribbon interface (Excel 2007 or later)? This site is for you! If you use an earlier version of Excel, visit our ExcelTips site focusing on the menu interface.
FREE SERVICE: Get tips like this every week in ExcelTips, a free productivity newsletter. Enter your address and click "Subscribe."
Copyright © 2025 Sharon Parq Associates, Inc.
Comments