Written by Allen Wyatt (last updated September 30, 2023)
This tip applies to Excel 2010, 2013, 2016, 2019, 2021, and Excel in Microsoft 365
Excel 2010 introduced a new feature referred to as sparklines. They are nothing more than miniature charts that can appear inside a single cell. The graphs aren't as varied and full-featured as regular Excel charts, but they are pretty cool, nonetheless. They are especially good for showing, at a glance, the general trend of the numbers in a range of cells.
To create a sparkline, follow these steps:
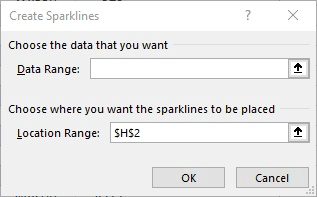
Figure 1. The Create Sparkline dialog box.
You should see your sparkline appear immediately in the cell you specified in step 1.
ExcelTips is your source for cost-effective Microsoft Excel training. This tip (12588) applies to Microsoft Excel 2010, 2013, 2016, 2019, 2021, and Excel in Microsoft 365.

Program Successfully in Excel! This guide will provide you with all the information you need to automate any task in Excel and save time and effort. Learn how to extend Excel's functionality with VBA to create solutions not possible with the standard features. Includes latest information for Excel 2024 and Microsoft 365. Check out Mastering Excel VBA Programming today!
Need a chart that uses two lines for axis labels? It's easy to do if you know how to set up your data in the worksheet, ...
Discover MoreExcel provides quite a bit of flexibility in how your chart looks. One of the least flexible places is in adjusting the ...
Discover MorePie charts are a great way to graphically display some types of data. Displaying negative values is not so great in pie ...
Discover MoreFREE SERVICE: Get tips like this every week in ExcelTips, a free productivity newsletter. Enter your address and click "Subscribe."
2023-10-04 12:54:55
Dave S
Sparklines can be useful, for the reason given above. But if the end user's requirements require more than one line (for example, to show trend relative to some target value) remember that you can create your own 'sparkline' by placing a normal chart into a cell. Create the chart, delete everything apart from the lines, then snap fit chart area to a cell and finally snap fit the plot area to the cell. As it is a real chart you can change line type, thickness and colour as required.
Got a version of Excel that uses the ribbon interface (Excel 2007 or later)? This site is for you! If you use an earlier version of Excel, visit our ExcelTips site focusing on the menu interface.
FREE SERVICE: Get tips like this every week in ExcelTips, a free productivity newsletter. Enter your address and click "Subscribe."
Copyright © 2025 Sharon Parq Associates, Inc.
Comments