Please Note: This article is written for users of the following Microsoft Excel versions: 2007, 2010, 2013, 2016, 2019, 2021, and Excel in Microsoft 365. If you are using an earlier version (Excel 2003 or earlier), this tip may not work for you. For a version of this tip written specifically for earlier versions of Excel, click here: Superscripts in Find and Replace.
Written by Allen Wyatt (last updated March 30, 2024)
This tip applies to Excel 2007, 2010, 2013, 2016, 2019, 2021, and Excel in Microsoft 365
Kirk needs to search for things like "yd2" and replace it with "yd2" where the "2" is superscripted. He wonders if there is a way to do that in Excel.
The find and replace capabilities of Excel are more limited than those of Word, where such replacements are relatively easy. While you could export your information to Word, do the replacements, and then import it back into Excel, there are some things you can do without ever leaving Excel.
First, however, let's examine something that you might reasonably think would work, but doesn't really. Note that the Replace tab of the Find and Replace dialog box seems to provide a way to specify attributes for the text you want to use as the replacement. This might lead you to think that you could do the following:
While this sounds good in theory, it won't work. You can follow the steps, including making sure that the replacement 2 is set to be superscript. The problem, however, is that Excel applies the superscript format to the entire cell, not just to the 2. Thus, you end up with yd2 completely as superscript.
You could, if you wanted, skip superscripting all together and just use a typeface character that appears superscripted. If you use the Symbol dialog box, you can find the digits 0 through 3 that appear superscripted. If you use the superscripted digit 2 (ASCII 178) in your replacement text, then you can get the desired appearance. Follow these steps:
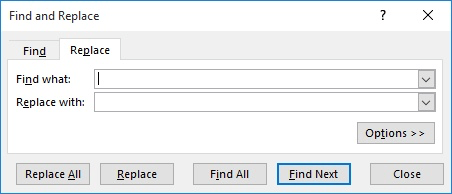
Figure 1. The Replace tab of the Find and Replace dialog box.
Finally, if you really want to use superscripts, your best bet is going to be using a macro to do the formatting. The simplest method is tied to the specific example provided—making the 2 in yd2 superscript.
Sub DoConvert()
Dim c As Range
For Each c In Selection.Cells
If c.Value = "yd2" Then
c.Characters(3, 1).Font.Superscript = True
End If
Next
End Sub
To use the macro, select the cells you want to modify, then run the macro. Each cell in the selection is stepped through and checked to see if it contains the text yd2. If it does, then the third character (the 2) is made superscript; the rest of the cell is undisturbed.
Note:
ExcelTips is your source for cost-effective Microsoft Excel training. This tip (12605) applies to Microsoft Excel 2007, 2010, 2013, 2016, 2019, 2021, and Excel in Microsoft 365. You can find a version of this tip for the older menu interface of Excel here: Superscripts in Find and Replace.

Create Custom Apps with VBA! Discover how to extend the capabilities of Office 365 applications with VBA programming. Written in clear terms and understandable language, the book includes systematic tutorials and contains both intermediate and advanced content for experienced VB developers. Designed to be comprehensive, the book addresses not just one Office application, but the entire Office suite. Check out Mastering VBA for Microsoft Office 365 today!
When you search for information in a worksheet, you expect Excel to return results that make sense. If you don't get a ...
Discover MoreWhen you use Find and Replace, Excel normally looks through all the cells in a worksheet. You may want to limit the ...
Discover MoreWant to use Excel's Find feature to locate cells based on what those cells display? It's easy if you know how to adjust ...
Discover MoreFREE SERVICE: Get tips like this every week in ExcelTips, a free productivity newsletter. Enter your address and click "Subscribe."
There are currently no comments for this tip. (Be the first to leave your comment—just use the simple form above!)
Got a version of Excel that uses the ribbon interface (Excel 2007 or later)? This site is for you! If you use an earlier version of Excel, visit our ExcelTips site focusing on the menu interface.
FREE SERVICE: Get tips like this every week in ExcelTips, a free productivity newsletter. Enter your address and click "Subscribe."
Copyright © 2025 Sharon Parq Associates, Inc.
Comments