Please Note: This article is written for users of the following Microsoft Excel versions: 2007, 2010, 2013, 2016, 2019, and 2021. If you are using an earlier version (Excel 2003 or earlier), this tip may not work for you. For a version of this tip written specifically for earlier versions of Excel, click here: Refreshing PivotTable Data.
Written by Allen Wyatt (last updated February 6, 2021)
This tip applies to Excel 2007, 2010, 2013, 2016, 2019, and 2021
Excel PivotTables provide a powerful tool you can use to analyze your data, as you have learned in other ExcelTips. Whenever you change the information in your source data table, you will need to update the PivotTable. There is no need to recreate the table, instead you simply select a cell in the PivotTable and then select the Refresh tool in the Queries & Connections group on the Data tab of the Ribbon, or click Refresh in the Data group on the PivotTable Analyze tab of the ribbon. If you are using an older version of Excel, select a cell in the PivotTable and then select Refresh Data from the Data menu, or click on the Refresh Data tool on the PivotTable toolbar.
Updating changes is simple enough, but there is probably an additional step you will want to take if you have added records to your data table. If you have added information at the end of the data table, either manually or using a data form, you will want to redefine the data range used to create the PivotTable.
To do this, select a cell in the PivotTable and click the Change Data Source tool in the Data group and finally choose Change Data Source. (If you are using an older version of Excel, display the Options tab of the ribbon to find the Change Data Source tool.) Excel switches to the worksheet containing your data table and displays the Change PivotTable Data Source dialog box. (See Figure 1.)
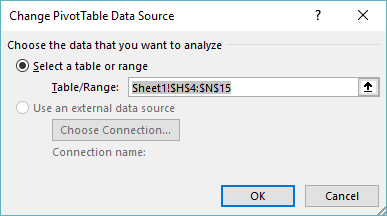
Figure 1. The Change PivotTable Data Source dialog box.
Make sure the cell range in the Table/Range field reflects accurately the range you want included in the PivotTable.
You should note that if you are adding rows in the middle of the PivotTable's data range, or if you delete rows, you do not need to be concerned about the cell range reflected in the Change PivotTable Data Source dialog box. Excel will make sure it is adjusted correctly. (You only need to be concerned when you add rows or columns to the end of the cell range.)
ExcelTips is your source for cost-effective Microsoft Excel training. This tip (10371) applies to Microsoft Excel 2007, 2010, 2013, 2016, 2019, and 2021. You can find a version of this tip for the older menu interface of Excel here: Refreshing PivotTable Data.

Program Successfully in Excel! This guide will provide you with all the information you need to automate any task in Excel and save time and effort. Learn how to extend Excel's functionality with VBA to create solutions not possible with the standard features. Includes latest information for Excel 2024 and Microsoft 365. Check out Mastering Excel VBA Programming today!
When you update a PivotTable, Excel can take liberties with any formatting you previously applied to the PivotTable. ...
Discover MorePivotTables are used to boil down huge data sets into something you can more easily understand. They are very good simple ...
Discover MoreWish there was a way to define how you want PivotTables formatted before you actually create the PivotTable? You may be ...
Discover MoreFREE SERVICE: Get tips like this every week in ExcelTips, a free productivity newsletter. Enter your address and click "Subscribe."
2021-02-08 03:48:23
Peter
After extending my ranges for pivottables for years, I have switched to changing the source range of my pivots to a table (Insert > Table). The table automatically extends when adding records to the end, so I only have to refresh my pivottable.
Got a version of Excel that uses the ribbon interface (Excel 2007 or later)? This site is for you! If you use an earlier version of Excel, visit our ExcelTips site focusing on the menu interface.
FREE SERVICE: Get tips like this every week in ExcelTips, a free productivity newsletter. Enter your address and click "Subscribe."
Copyright © 2025 Sharon Parq Associates, Inc.
Comments