Please Note: This article is written for users of the following Microsoft Excel versions: 2007, 2010, 2013, 2016, 2019, and 2021. If you are using an earlier version (Excel 2003 or earlier), this tip may not work for you. For a version of this tip written specifically for earlier versions of Excel, click here: Conditionally Formatting for Multiple Date Comparisons.
Written by Allen Wyatt (last updated December 7, 2023)
This tip applies to Excel 2007, 2010, 2013, 2016, 2019, and 2021
Bev is having a problem setting up a conditional format for some cells. What she wants to do is to format the cells so that if they contain a date before today, they will use a bold red font; if they contain a date after today, they will use a bold green font. Bev cannot get both conditions to work properly.
What is probably happening here is a frustrating artifact of the way that Excel parses the conditions you enter. Follow these steps to see what I mean:
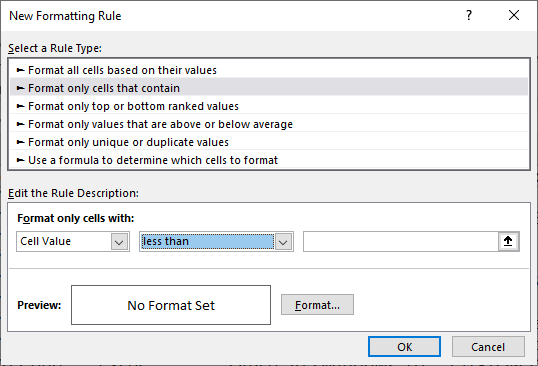
Figure 1. The New Formatting Rule dialog box.
Any dates prior to today will be bold red and any after today will be bold green. If the date is today's date, then it will not be formatted in any particular manner.
ExcelTips is your source for cost-effective Microsoft Excel training. This tip (12929) applies to Microsoft Excel 2007, 2010, 2013, 2016, 2019, and 2021. You can find a version of this tip for the older menu interface of Excel here: Conditionally Formatting for Multiple Date Comparisons.

Professional Development Guidance! Four world-class developers offer start-to-finish guidance for building powerful, robust, and secure applications with Excel. The authors show how to consistently make the right design decisions and make the most of Excel's powerful features. Check out Professional Excel Development today!
Conditional formatting is a great tool. You may need to use this tool to tell the difference between cells that are empty ...
Discover MoreExcel provides a great conditional formatting capability that allows you to change how a cell appears based on critiera ...
Discover MoreConditional formatting is a great feature in Excel. Here's how you can copy conditional formats from one cell to another ...
Discover MoreFREE SERVICE: Get tips like this every week in ExcelTips, a free productivity newsletter. Enter your address and click "Subscribe."
2019-07-09 07:25:21
Richard
While I understand the steps presented, I don't understand the significance of the phrase "What is probably happening here is a frustrating artifact of the way that Excel parses the conditions you enter."
I thought you would have illustrated Bev's problem but it appears that you have simply shown a solution.
Got a version of Excel that uses the ribbon interface (Excel 2007 or later)? This site is for you! If you use an earlier version of Excel, visit our ExcelTips site focusing on the menu interface.
FREE SERVICE: Get tips like this every week in ExcelTips, a free productivity newsletter. Enter your address and click "Subscribe."
Copyright © 2025 Sharon Parq Associates, Inc.
Comments