Written by Allen Wyatt (last updated September 10, 2022)
This tip applies to Excel 2007, 2010, 2013, 2016, 2019, 2021, and Excel in Microsoft 365
Steven has a worksheet that contains quite a few part numbers, such as DCC2418R. He would like to change all the prefixes (always "DCC") to "RR" and all the suffixes (always "R") to "F". Thus, after the find and replace, DCC2418R would become RR2418F. Steven knows he can perform multiple Find and Replace operations to do the conversion. He suspects there is a way to do this in a single find-and-replace pass, but he's not sure how to go about it.
Your suspicion is incorrect, Steven—there is no way to do it in a single pass. Unlike Word (where it could be done in a single pass), Excel does not include the ability to use wildcards in replacements. That does not mean that you are out of luck. There are actually several ways to accomplish the task you need to perform.
Perhaps the easiest way is to use the Flash Fill tool. Let's assume that your part numbers are in column A, starting at A1. In cell B1, enter the correctly formatted part number. In cell B2, start to type the next correctly formatted part number. Flash Fill should kick into play. (See Figure 1.)
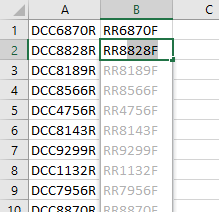
Figure 1. Flash Fill beginning its work.
Note the lightly shaded entries offered by Excel. This is the result of the Flash Fill feature. At this point, all you need to do is press Enter and you'll have your correctly formatted part numbers. If, for some reason, Flash Fill doesn't offer the transformations automatically, after you enter the corrected part number in cell B2, select the range of B1 through whatever is the last cell in column B. (For instance, select the range B1:B227.) Then press Ctrl+E, and Flash Fill should finish all the empty cells in the range you selected.
Of course, Flash Fill isn't available in all versions of Excel; it was first introduced in Excel 2013. If you don't have Flash Fill available, you could use a formula to do the conversions. The following, in cell B1, will give the correctly transformed part number of whatever is in cell A1:
=SUBSTITUTE(SUBSTITUTE(A1,"R","F",1),"DCC","RR",1)
The following formula will also work in cell B1:
="RR" & MID(A1,4,LEN(A1)-4) & "F"
If you prefer a macro approach, you could create one that examines a cell and makes the change if the prefix and suffix conditions are met. The following example, ReplacePartNum, does its work on a named range called "MyRange." (In other words, you need to define a named range called "MyRange" before you run the macro. The named range should contain all the cells you want examined and converted.)
Sub ReplacePartNum()
Dim myRange As Range
Dim c As Range
Dim origText As String
Dim firstBit As String
Dim endBit As String
Dim middleBit As String
Set myRange = Range("MyRange")
For Each c In myRange
origText = c.Text
firstBit = Left (origText, 3)
endBit = Right (origText, 1)
If firstBit = "DCC" And endBit = "R" Then
middleBit = Mid (origText, 4, Len(origText) - 4)
c.Value = "RR" & middleBit & "F"
End If
Next
End Sub
You should know that you can, if desired, utilize wildcards in your macros. A more thorough explanation of how to use wildcards within macros, can be found in this tip.
ExcelTips is your source for cost-effective Microsoft Excel training. This tip (13479) applies to Microsoft Excel 2007, 2010, 2013, 2016, 2019, 2021, and Excel in Microsoft 365.

Excel Smarts for Beginners! Featuring the friendly and trusted For Dummies style, this popular guide shows beginners how to get up and running with Excel while also helping more experienced users get comfortable with the newest features. Check out Excel 2019 For Dummies today!
When doing searches in Excel, you can use wildcard characters in the specification of what you are searching. However, ...
Discover MoreDo you need to find cells that are formatted with a particular color? How you accomplish this task depends on your ...
Discover MoreExcel provides some great tools for finding information in a worksheet or a workbook. Changing the default settings used ...
Discover MoreFREE SERVICE: Get tips like this every week in ExcelTips, a free productivity newsletter. Enter your address and click "Subscribe."
There are currently no comments for this tip. (Be the first to leave your comment—just use the simple form above!)
Got a version of Excel that uses the ribbon interface (Excel 2007 or later)? This site is for you! If you use an earlier version of Excel, visit our ExcelTips site focusing on the menu interface.
FREE SERVICE: Get tips like this every week in ExcelTips, a free productivity newsletter. Enter your address and click "Subscribe."
Copyright © 2025 Sharon Parq Associates, Inc.
Comments