Becky recently updated to Excel 2016. In previous versions of the program she could display the File tab of the ribbon and then click Info to see the complete path and filename of the workbook. This was very useful for copying the information to send to a co-worker. In Excel 2016 the information isn't there any more. She wonders if there is another place to get this useful information with a single copy/paste.
Actually, the information is there, but Microsoft (as it is wont to do) changed how you access the information. Plus, they changed the precise nature of what is returned. Here's how to do it:
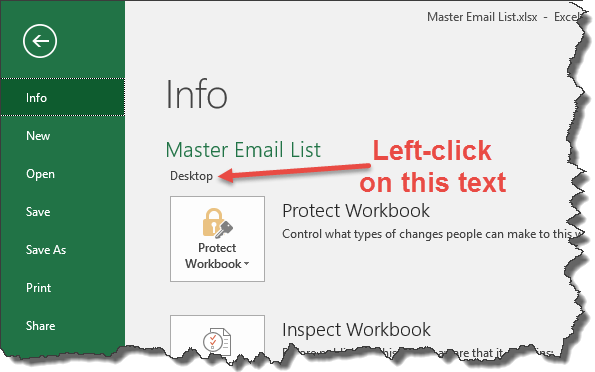
Figure 1. Where Excel 2016 stores location information.
If you are using a worksheet that is brand new (it hasn't been saved yet), then the above steps won't work because there is no file name or location to note.
When you paste the information from the Clipboard, you may be in for a little bit of a surprise. What you'll find is that the location is formatted as a URL. For instance, here is what I found when I copied the location of a workbook (Master Email List.xlsx) stored on my desktop:
file:///C:\Users\Administrator\Desktop\Master%20Email%20List.xlsx
You can, of course, remove the encoding characters in the URL and the protocol information to render a full path to the workbook. There are other ways to get the full path, however.
One alternative is to use a formula in a cell to get the desired information. Provided the workbook has been saved, this will return the desired information:
=cell("filename")
When I used this in a cell on a worksheet named "Original," here is what was returned:
C:\Users\Administrator\Desktop\[Master Email List.xlsx]Original
Obviously this returns a bit more information than just the full path name, so you'll need to (again) make some changes to the information.
Another alternative is to try this little trick:
You can then paste the location wherever you want, but note that it is simply the path to the folder containing the workbook; it does not include the workbook name.
Another alternative is to add a tool to the Quick Access Toolbar:
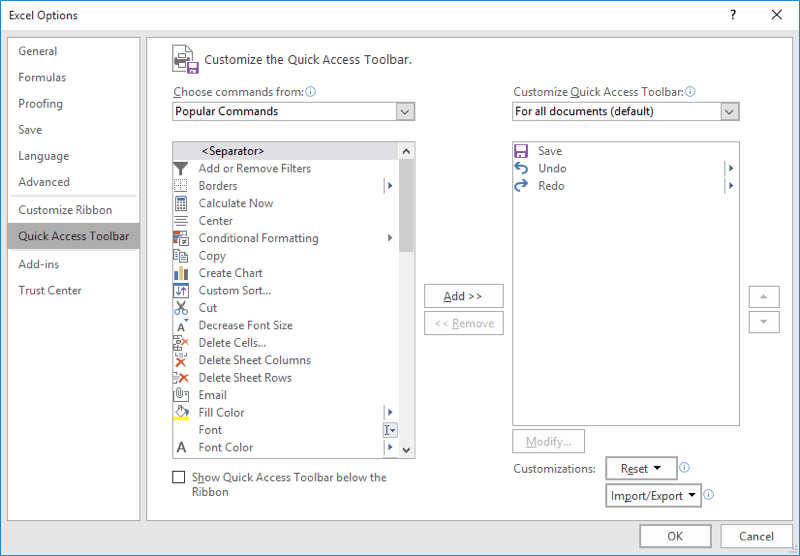
Figure 2. The Quick Access Toolbar area of the Excel Options dialog box.
Now, your QAT includes a text box that contains the full path for the current workbook. You can click once in the text box, press Ctrl+A to select the path, and press Ctrl+C to copy it to the Clipboard.
There is one caveat to using the Document Location tool. If you save a new workbook or use Save As to save the current workbook to a new name, you'll need to make an application other than Excel active for a moment (just click the other application's window to give it focus) and then come back to Excel. This causes Excel to update whatever is in the Document Location text box to the correct location.
Finally, if you are comfortable with using the Visual Basic Editor, you could follow these steps:
ExcelTips is your source for cost-effective Microsoft Excel training. This tip (13504) applies to Microsoft Excel 2016.

Professional Development Guidance! Four world-class developers offer start-to-finish guidance for building powerful, robust, and secure applications with Excel. The authors show how to consistently make the right design decisions and make the most of Excel's powerful features. Check out Professional Excel Development today!
As you are developing your workbooks, you might want a way to automatically create backup files that include a date and ...
Discover MoreWhen processing plain text files in a macro, it is often helpful to know how much data the file contains. The normal way ...
Discover MoreRenaming a workbook from within Excel can seem daunting, but it is actually quite easy. All you need to do is use the ...
Discover MoreFREE SERVICE: Get tips like this every week in ExcelTips, a free productivity newsletter. Enter your address and click "Subscribe."
2023-02-01 04:19:07
Kiwerry
Update on my 2021 comment: The "Copy as Path" option in the context menu has disappeared, so I couldn't replicate the method there. However, the "Save As" dialogue opened today with the file name selected, so Ctrl-C put it in the clipboard. A left click in the path at the top of the dialogue selected that and Ctrl-C put it in the clipboard, so both can be easily copied and pasted, particularly if a clipboard history tool like Ditto is used.
As I understand this site, Comments are meant for questions or useful hints, not for rants.
2023-02-01 02:36:53
Jim
Left clicking (or even right clicking) on the file path does nothing. It's not even clickable.
This article just exemplifies the ridiculousness of Windows. Microsoft wants to split the atoms when all is required is File>Save As.
Don't waste your time trying to learn Windows. it won't be around for much longer.
2021-12-07 04:42:59
Kiwerry
In Excel 365 I found that Save As, then a right-click on the file name and choosing "Copy as Path" puts the full path in the clipboard without any quote marks. My QAT is full and MS keeps on whittling away at the available space with all sorts of unnecessary (IMHO) stuff, so I baulked at adding another button to my QAT, but "Save As" is already there, so it takes two clicks to get the file path into the clipboard.
Background:
I tried RE Harrison's comment of 2016-12-18, but a right click on the file name brought no "Copy as Path" option in my Excel 365, so I looked around a bit more.
2020-08-12 08:25:25
azvonko
Update #2 of my previous comment:
Hallelujah, I've got it! Finally I found a place with warning about this issue - an old post from 2013, but still saving my days. Many thanks to Barry Houdini for this rare and valuable post.
https://superuser.com/questions/606048/how-do-you-insert-the-current-file-name-in-excel#:~:text=Try%20%3DCELL(%22filename%22,in%20a%20new%20unsaved%20workbook.
OK, I only have to conclude that it was meant as a "feature" in Excel, but ... as my local byword would say: it's not a sin, but ain't nice either.
2020-08-11 20:38:22
azvonko
Update of my previous comment:
At the same time it seems that workbook path obtained by Page Layout > Header correctly reflects the real workbook location as expected, so the previously mentioned "feature" smells probably more to a bug.
2020-08-11 15:35:24
azvonko
Hi Alen,
I just tried a solution with CALL("Filename") you mentioned here above and I discovered that, as it seems, it DOES NOT function fully in compliance with widely published descriptions I found. Therefore, I suppose you might be interested in checking up and revise these descriptions, as well as spread the word if justified.
When I applied the function =cell("filename") on Windows 10 - Office 2016 - HP notebook, I expected to ensure the file path of where the currently used xslx file consisting that function actually is located. Unfortunately, by opening (within the same Excel instance) more xlsx documents stored in different directories, I encountered very disappointing and confusing fact: after opening a new document in some different directory, the paths in previously correctly opened documents were automatically "updated" to point now also to the same file path as the last opened document! However, such a behaviour makes that function to me useless, even dangerous, because the user could think is working on one document, while actually is working on another one! Anyway, if this is a "feature" rather than a bug in Excel, I wonder where this function can be securely used at all.
I would be really glad to learn that in fact I missed something here and I made a mistake by myself, but so far I couldn't find anything like that.
Thanks for your attention.
Kind regards,
ZA
2020-02-22 10:39:42
J. Woolley
@Thomas Barc
Press F12 instead of File > Save As, but if you use File > Save As, then click the "current file path" at the top of the screen.
2020-02-21 14:48:23
Thomas Barc
In Excel 2010, the "Save As" button was a simple way to re-name a file OR to place a copy into another directory. In Excel 2010, the default action of "Save As" automatically suggested not only the current filename but also the current file path as the "new" name & location for saving -- making "Save As" act like "Save" but with special powers for the user to decide whether (or not) to edit the file name and/or the filepath for the currently open (and often newly edited copy of the) original file -- before actually "saving" the file "as" something else or somewhere else. This was also a quick & easy way to verify the location of an open file I was working on; I sometimes used "Save As" (when I only wanted to "Save") just to see the prompt of both the filename and location of the workbook I was working in.
In Excel2019, "Save AS" makes me hunt for the original path among an often long list of recent directories I've opened.
How do I modify my setting so Excel2019 suggests (defaults to) the current file path when using the "Save AS" command (like it did in Excel 2010)?
2019-06-05 04:24:35
Mikey
Thank you for this tip. It's helped me immensely.
2018-09-18 04:32:03
Branko
Hello,
Until this week, every time I used F12 in order to "save as" file name was completely the same but from this week, it always returns "copy of (file name)". Earlier, I saved the file with ____(1) if the file type is the same or with the same name if the type is different (xlsx/csv).
But now I can't run off "copy of ___"....
Do you have an idea what I need to do in order to change default file name (copy of__ ) during F12 keystroke in excel process?
2016-12-20 06:02:59
Willy Vanhaelen
@John Finley
The question mark is an alias for debug.print. So in the immediate window
"? activeworkbook.fullname" or
"debug.print activeworkbook.fullname"
are exactly the same.
You can use the first only in the Immediate window while the second is used in Subs or Functions for evaluation purposes.
2016-12-19 11:39:38
John Finley
Last tip is a great idea, but it works better if you preface the object with Debug.Print
2016-12-19 08:18:23
Ken
I have found it much easier by adding the 'Document Location' selection to the QAT. It is right there in front of you, all the time. Just click in it, and since the file path and name are already highlighted, just hit 'Ctrl+C' and it is in the ClipBoard.
If you only need the file name, not the path, just copy the name at the end of the string. Or if just the path, only copy it from the start of the string.
2016-12-18 16:31:07
To extend MW's comment, one can right click on the file name and choose "Copy as Path" which copies the whole path and filename to the clipboard, which can then be pasted in emails, hyperlinks etc. (although some (non Microsoft?) programs balk at the quotation marks that are put at the beginning and end of the path|filename). I use this all the time and it's very handy.
2016-12-18 14:10:06
David Gray
This is an outstanding summary of the many ways to coax the file name from Microsoft Excel. Except for the QAT text box, I have used every one of these methods at one time or another.
Another variation of the worksheet formula that I have used from time to time involves extracting either the sheet name or the file name from the string returned by cell("Filename"). With a little more effort, and a helping of VBA, you can even extract the path for use in other formulas. Perhaps the must immediately useful such formula makes it possible to create hyperlinks to related documents that live in the same folder as the workbook. Getting the path from a formula makes these links almost unbreakable.
2016-12-17 19:39:05
MW
This frustrated me until I discovered that on the Info Tab, under the Properties column at the bottom you see:
Related Documents
Open File Location
Clicking on Open File Location, quickly opens the folder location in an Explorer window.
On the Home Tab of the Explorer ribbon click "Copy Path" -- it is copied to the clipboard
Or, clicking AFTER the last folder name in the navigation bar highlights the entire path, copy it and it is also on your clipboard.
No editing of a URL required either.
Got a version of Excel that uses the ribbon interface (Excel 2007 or later)? This site is for you! If you use an earlier version of Excel, visit our ExcelTips site focusing on the menu interface.
FREE SERVICE: Get tips like this every week in ExcelTips, a free productivity newsletter. Enter your address and click "Subscribe."
Copyright © 2025 Sharon Parq Associates, Inc.
Comments