Please Note: This article is written for users of the following Microsoft Excel versions: 2007, 2010, 2013, 2016, 2019, 2021, and Excel in Microsoft 365. If you are using an earlier version (Excel 2003 or earlier), this tip may not work for you. For a version of this tip written specifically for earlier versions of Excel, click here: Finding the Size of a Workbook.
Written by Allen Wyatt (last updated October 1, 2022)
This tip applies to Excel 2007, 2010, 2013, 2016, 2019, 2021, and Excel in Microsoft 365
Mike wonders if there is a worksheet function that will show him the size, in bytes, of a workbook without using a macro.
The size of a workbook in Excel can become very large, depending on the information it contains. Keeping track of the size is important and can be accomplished a couple of different ways.
If you don't want to use a macro, Excel keeps track of various pieces of information about a file in the Properties dialog box. How you display the dialog box depends on the version of Excel you are using. If you are using Excel 2010 or Excel 2013, follow these steps:
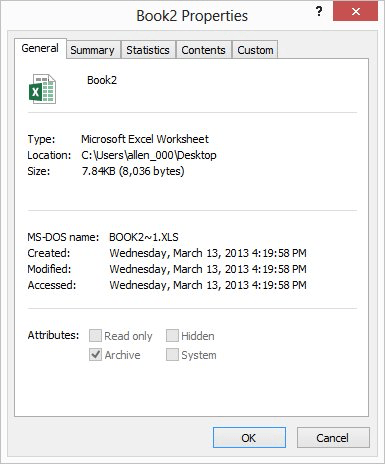
Figure 1. The General tab of the Properties dialog box.
If you are using Excel 2007, follow these steps instead:
In the General tab, Excel displays the size of the file. You will also see other information about the file in this tab including the type of file and who created it. Manually obtaining the file size is simple using this process, but it does not allow you to see the workbook size on the worksheet itself. Unfortunately, there is no way around it; you will need to use a macro. The following is a good example of one you could use:
Function wbksize()
myWbk = Application.ThisWorkbook.FullName
wbksize = FileLen(myWbk)
End Function
To use this macro within a worksheet, just type the following in any cell:
=wbksize()
The file size is displayed in bytes.
Note:
ExcelTips is your source for cost-effective Microsoft Excel training. This tip (8030) applies to Microsoft Excel 2007, 2010, 2013, 2016, 2019, 2021, and Excel in Microsoft 365. You can find a version of this tip for the older menu interface of Excel here: Finding the Size of a Workbook.

Program Successfully in Excel! This guide will provide you with all the information you need to automate any task in Excel and save time and effort. Learn how to extend Excel's functionality with VBA to create solutions not possible with the standard features. Includes latest information for Excel 2024 and Microsoft 365. Check out Mastering Excel VBA Programming today!
Importing a single file is easy. Importing a whole slew of files can be much more of a challenge.
Discover MoreSometimes, when importing data created by other programs, you may find that there is too much for Excel to handle. Here's ...
Discover MoreDon't you hate opening a workbook and seeing error messages? If you see a message that some "invalid names" were detected ...
Discover MoreFREE SERVICE: Get tips like this every week in ExcelTips, a free productivity newsletter. Enter your address and click "Subscribe."
2022-10-03 09:01:33
J. Woolley
My Excel Toolbox includes the function VBAResult(Expression), where the text argument is a VBA expression (right side of equal sign). For example, this cell formula will return the last saved size of the active workbook in bytes:
=VBAResult("FileLen(ActiveWorkbook.FullName)")
See https://sites.google.com/view/MyExcelToolbox/
Got a version of Excel that uses the ribbon interface (Excel 2007 or later)? This site is for you! If you use an earlier version of Excel, visit our ExcelTips site focusing on the menu interface.
FREE SERVICE: Get tips like this every week in ExcelTips, a free productivity newsletter. Enter your address and click "Subscribe."
Copyright © 2025 Sharon Parq Associates, Inc.
Comments