Written by Allen Wyatt (last updated February 27, 2021)
This tip applies to Excel 2007, 2010, 2013, 2016, 2019, and 2021
Gary has a worksheet that contains a lot of information pasted from other sources. Sometimes cells will contain unwanted characters, and deleting all the unwanted characters cell by cell can be tedious. Gary can tell that all the unwanted characters always end in, say, a sequence such as "x27g," though the number of characters before this sequence can vary from cell to cell. He wonders if there a way to use Find and Replace to delete not only the sequence but everything before the sequence from all the cells in a worksheet.
At first blush, this may seem like the type of task that is best suited to a macro. This is not the case, however. You can actually accomplish the task using Find and Replace with wildcards. Testing shows that this will work just fine:
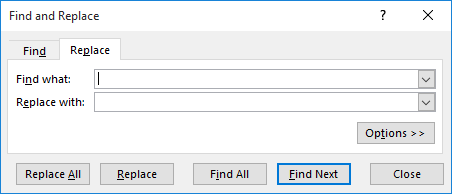
Figure 1. The Replace tab of the Find and Replace dialog box.
If that doesn't work for you, it is possible that there are some of the Find and Replace options set incorrectly. You can display the Replace tab of the Find and Replace dialog box again, but this time click the Options button. This results in an expanded dialog box. Make sure that no formatting is set, that the Look In drop-down list is set to Formulas, and that the Match Entire Cell Contents check box is cleared.
If, for some reason, you prefer to use a macro to do the replacements, the following will work just fine.
Sub DeleteBefore()
Dim rCell As Range
Dim sFind As String
Dim iLen As Integer
Dim iFind As Integer
sFind = "x27g" 'Change as desired
iLen = Len(sFind)
For Each rCell In Selection
iFind = InStr(rCell, sFind)
If iFind > 0 Then
rCell.Value = Mid(rCell, iFind + iLen)
End If
Next
End Sub
This is a simple macro that looks at each cell in whatever range you've selected. If the cell contains your ending sequence (specified in the sFind variable), then everything up through that sequence is deleted.
Note:
ExcelTips is your source for cost-effective Microsoft Excel training. This tip (13828) applies to Microsoft Excel 2007, 2010, 2013, 2016, 2019, and 2021.

Create Custom Apps with VBA! Discover how to extend the capabilities of Office 365 applications with VBA programming. Written in clear terms and understandable language, the book includes systematic tutorials and contains both intermediate and advanced content for experienced VB developers. Designed to be comprehensive, the book addresses not just one Office application, but the entire Office suite. Check out Mastering VBA for Microsoft Office 365 today!
If you need to replace information that may appear in cells, comments, and text boxes, your best bet is to use a macro. ...
Discover MoreExcel provides some great tools for finding information in a worksheet or a workbook. Changing the default settings used ...
Discover MoreFinding and replacing information in a worksheet is easy. Finding and replacing in other objects (such as text boxes or ...
Discover MoreFREE SERVICE: Get tips like this every week in ExcelTips, a free productivity newsletter. Enter your address and click "Subscribe."
2021-03-01 06:49:44
Mike D.
I was thinking the macro method as well. I started to work on a solution for this but life has a funny way of getting in the way.
I keep forgetting that we can use wild cards in the Find Box.
I guess I look for the complicated solution first and then look for the easy way out. Must be the engineer in me.
2021-02-28 02:40:42
Rinku
Find and replace all option does'nt work well. I cross checked the options formatting ,that is set correctly, still.
Got a version of Excel that uses the ribbon interface (Excel 2007 or later)? This site is for you! If you use an earlier version of Excel, visit our ExcelTips site focusing on the menu interface.
FREE SERVICE: Get tips like this every week in ExcelTips, a free productivity newsletter. Enter your address and click "Subscribe."
Copyright © 2025 Sharon Parq Associates, Inc.
Comments