Written by Allen Wyatt (last updated January 17, 2025)
This tip applies to Excel 2007, 2010, 2013, 2016, 2019, and 2021
Abhay has a worksheet that has a column indicating elapsed times, all in the format hh:mm. He would like to calculate an average of these times and wonders about the easiest way to do this.
In order to provide the "easy answer," it is necessary to make a couple of assumptions about your data. The first is that your data is really stored as times. Excel allows you to store dates and times in worksheet cells, and they are converted to serial numbers for ease in manipulation. For instance, when you enter a time as, say, 2:57 pm, Excel converts it to a date/time serial number during the entry process. You can see this by selecting the cell in which you just entered the time and looking at the Formula bar—it should show something like 2:57:00 PM.
If you insert an elapsed time that represents a number of hours greater than 24 (such as 32:15), Excel will still parse it correctly. It is only when you get to very large elapsed times that you can run into problems. If you do deal with very large elapsed times (more than, say, 10,000 hours), then you'll want to refer to this tip:
https://tips.net/T10594
The second assumption that needs to be made about your data is that the cells are formatted as actual elapsed times. You ensure this by following these steps:
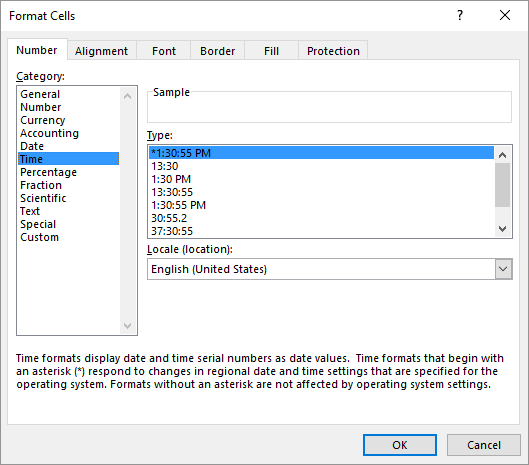
Figure 1. The Number tab of the Format Cells dialog box.
Now, with these two assumptions out of the way, it is very easy to calculate an average time. Let's say that your times are in cells A2:A324. You can use the following formula:
=AVERAGE(A2:A324)
That's right—you can use the AVERAGE function with times, and it will work wonderfully. The only thing you'll need to do is to make sure that the cell containing the formula is formatted using the elapsed time format. (Use the same steps outlined earlier in this tip.)
ExcelTips is your source for cost-effective Microsoft Excel training. This tip (13865) applies to Microsoft Excel 2007, 2010, 2013, 2016, 2019, and 2021.

Best-Selling VBA Tutorial for Beginners Take your Excel knowledge to the next level. With a little background in VBA programming, you can go well beyond basic spreadsheets and functions. Use macros to reduce errors, save time, and integrate with other Microsoft applications. Fully updated for the latest version of Office 365. Check out Microsoft 365 Excel VBA Programming For Dummies today!
Excel is quite flexible in how it allows you to format and display times. However, some formatting and displaying can ...
Discover MoreDealing with times in Excel is fairly straightforward, except when it comes to midnight. Some people prefer that midnight ...
Discover MoreWant to display an elapsed time as a decimal format? It's pretty easy to do, if you know that a very simple formula is ...
Discover MoreFREE SERVICE: Get tips like this every week in ExcelTips, a free productivity newsletter. Enter your address and click "Subscribe."
2021-10-14 15:35:57
Wyatt Allen
This is so funny. I'm trying to learn about how to calculate the rate a petition is being signed by using some Excel math, and I came across this. What is funny? My name is Wyatt Allen. This article didn't help my original question, but it did make my day!
2021-05-29 09:00:41
Elliot Penna
Since the problem statement explicitly stated that the elapsed times are formatted as hh:mm , displaying the seconds is probably undesirable noise. Better might be to custom format as [h]:mm;@ .
2021-05-29 05:54:05
Rohn S, MVP 2012-2018
Thanks for including the link to the actual additional article. That is a welcome improvement.
Got a version of Excel that uses the ribbon interface (Excel 2007 or later)? This site is for you! If you use an earlier version of Excel, visit our ExcelTips site focusing on the menu interface.
FREE SERVICE: Get tips like this every week in ExcelTips, a free productivity newsletter. Enter your address and click "Subscribe."
Copyright © 2025 Sharon Parq Associates, Inc.
Comments