Written by Allen Wyatt (last updated September 16, 2023)
This tip applies to Excel 2007, 2010, 2013, 2016, 2019, 2021, and Excel in Microsoft 365
Lorene has a column that contains various times of day. She needs to round the times to the nearest half hour and display them as, for example, 10 am and 10:30 am. (Lowercase, minutes shown for only the half hour, and lowercase am/pm indicator.) She wonders if this is something she can do with a custom format, or if she needs to use a formula.
The short answer is that you cannot get the desired result with just a custom format. Instead, you'll need to use three features of Excel: a formula, a custom format, and a conditional format, all working in conjunction with each other. How you can round times has been covered in a different ExcelTip, here:
https://tips.net/T11401
To boil it down succinctly, in Lorene's case you could round the time to the nearest half hour in the following manner:
=MROUND(A1,"0:30")
This assumes, of course, that the original time is in cell A1. You can then apply the following custom format to the result of the formula:
h:mm a/p\m
This will display the results of the formula as hours and minutes with an am/pm indicator. This, however, still isn't quite what Lorene is looking for, which is no minutes indicated if the minutes are ":00". The final step can be accomplished by adding a conditional format to the cell. Assuming that your formula is in cell B1, follow these steps:
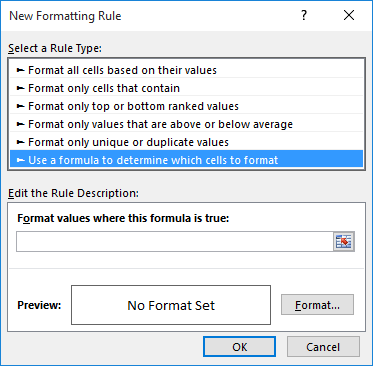
Figure 1. The New Formatting Rule dialog box.
=MINUTE(B1)=0
h a/p\m
That's it; the cell will now display the formatted time value as Lorene desired.
ExcelTips is your source for cost-effective Microsoft Excel training. This tip (13913) applies to Microsoft Excel 2007, 2010, 2013, 2016, 2019, 2021, and Excel in Microsoft 365.

Program Successfully in Excel! This guide will provide you with all the information you need to automate any task in Excel and save time and effort. Learn how to extend Excel's functionality with VBA to create solutions not possible with the standard features. Includes latest information for Excel 2024 and Microsoft 365. Check out Mastering Excel VBA Programming today!
You know what time it is, right? (Quick; look at your watch!) What if you want to know what time it is in Greenwich, ...
Discover MoreExcel allows you to store times in your worksheets. If you have your times stored in one column and an AM/PM indicator in ...
Discover MoreWhen you enter a time value into Excel, the program tries its hardest to make the value into a valid time. This can lead ...
Discover MoreFREE SERVICE: Get tips like this every week in ExcelTips, a free productivity newsletter. Enter your address and click "Subscribe."
There are currently no comments for this tip. (Be the first to leave your comment—just use the simple form above!)
Got a version of Excel that uses the ribbon interface (Excel 2007 or later)? This site is for you! If you use an earlier version of Excel, visit our ExcelTips site focusing on the menu interface.
FREE SERVICE: Get tips like this every week in ExcelTips, a free productivity newsletter. Enter your address and click "Subscribe."
Copyright © 2025 Sharon Parq Associates, Inc.
Comments