Written by Allen Wyatt (last updated August 17, 2024)
This tip applies to Excel 2007, 2010, 2013, 2016, 2019, 2021, and Excel in Microsoft 365
Chris indicates that his Excel has developed a strange quirk in that when he loads an existing XLSX file, the program also starts loading nine XSLB files named 1.XSLB thru 6.XSLB and X.XSLB thru Z.XSLB, all of which are considered read-only. None of these files, so far as Chris can locate, appear to actually exist, and he cannot figure out a way to stop this behavior.
It is unclear whether Chris's problem is exhibited when (1) starting Excel, (2) opening any workbook, or (3) opening a specific workbook. Because of that, there are multiple things you can and should try.
First, Excel has a special folder called XLSTART. Any workbook in this folder is automatically loaded whenever you start Excel. You can use the search capabilities of Windows to locate the folder, or you can open the VBA Editor (Alt+F11) and, in the Immediate window enter this:
? Application.StartupPath
Once you navigate to the XLSTART folder, check to see if it contains any of the unwanted files. If so, your task is done and you can either delete those files or move them somewhere else.
The XLSTART folder is not the only place, though, from which workbooks can be automatically loaded. Once you are sure the files aren't in XLSTART, refer to this tip for help in finding the other locations you should check:
https://tips.net/T12690
The special folders used by Excel may not be the only way that things are opened, however. The following tip details other ways (including outside of Windows) in which workbooks could be automatically opened:
https://tips.net/T13698
If you work through all the places and methods described in that tip, you might find the offending workbooks.
You could also let all the offending workbooks open and then, with one of the workbooks visible, click the File tab of the ribbon and then click on Info. Here you can find out the path to the file on disk, or you can click on the Copy Path button to copy the full path to the workbook. That could easily help you track down where the file is located.
Finally, it could be that the workbooks are being opened based on an unknown macro executing in the background. The easiest way to figure out if this is the case is to start Excel in safe mode, which means that no automatic macros are executed. To do this, first make sure Excel is not running. If it is, exit the program entirely. Then, press Win+R to display the Run dialog box. In the box, type the following:
excel.exe /s
When you press Enter, Excel starts, but in safe mode. You know you are in safe mode because the words "Safe Mode" appears in the title bar. (See Figure 1.)
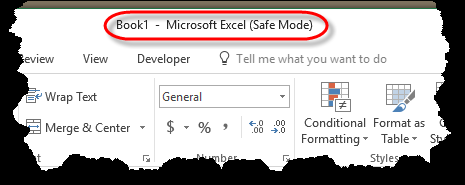
Figure 1. Running in safe mode.
You can use Excel as you normally would, and then exit the program. The next time you start the program—without the safe mode switch—it runs as it normally does.
ExcelTips is your source for cost-effective Microsoft Excel training. This tip (13937) applies to Microsoft Excel 2007, 2010, 2013, 2016, 2019, 2021, and Excel in Microsoft 365.

Dive Deep into Macros! Make Excel do things you thought were impossible, discover techniques you won't find anywhere else, and create powerful automated reports. Bill Jelen and Tracy Syrstad help you instantly visualize information to make it actionable. You’ll find step-by-step instructions, real-world case studies, and 50 workbooks packed with examples and solutions. Check out Microsoft Excel 2019 VBA and Macros today!
Need to open a bunch of workbooks from within Excel? It's easy to do when you construct a selection set in the Open ...
Discover MoreIf Excel thinks a workbook should not be changed, there is a good chance it will be opened as read-only. This tip looks ...
Discover MoreIf your worksheet is linked to data in other worksheets, you may need to change the link from time to time. Here's how to ...
Discover MoreFREE SERVICE: Get tips like this every week in ExcelTips, a free productivity newsletter. Enter your address and click "Subscribe."
2024-08-17 06:01:32
Ron S
Simpler way to start Office apps in Safe Mode. Hold down the CTL key while starting the app.
https://support.microsoft.com/en-us/office/open-office-apps-in-safe-mode-on-a-windows-pc-dedf944a-5f4b-4afb-a453-528af4f7ac72
Got a version of Excel that uses the ribbon interface (Excel 2007 or later)? This site is for you! If you use an earlier version of Excel, visit our ExcelTips site focusing on the menu interface.
FREE SERVICE: Get tips like this every week in ExcelTips, a free productivity newsletter. Enter your address and click "Subscribe."
Copyright © 2025 Sharon Parq Associates, Inc.
Comments