Written by Allen Wyatt (last updated March 5, 2022)
This tip applies to Excel 2007, 2010, 2013, 2016, 2019, 2021, and Excel in Microsoft 365
Hannah already knows how to print comments in Excel but she can't find any information about printing formatted comments. She has formatted the comments to be bold, to have colors, etc., but those formats don't show when printing.
Note that Microsoft changed the way comments work in Excel in Office 365. Comments are now threaded allowing users to have discussions with each other regarding the data. Notes work like comments in earlier versions of Excel.
Excel provides a way to make sure that the notes print out in a formatted manner, but that way isn't immediately obvious. Follow these steps:
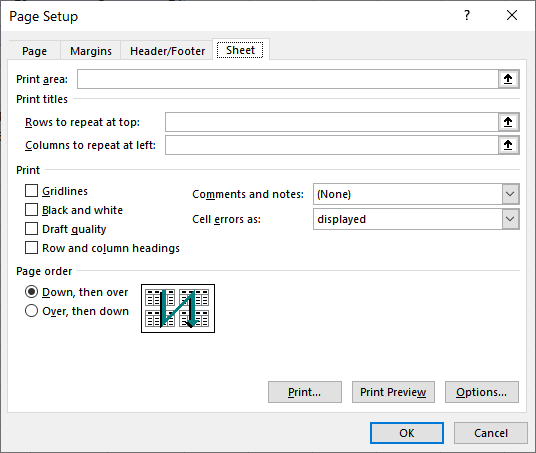
Figure 1. The Sheet tab of the Page Setup dialog box.
It should be noted that Excel only prints those notes that are visible on the sheet when the printing occurs. The best thing to do is to make sure that you make your notes visible before actually printing.
ExcelTips is your source for cost-effective Microsoft Excel training. This tip (1029) applies to Microsoft Excel 2007, 2010, 2013, 2016, 2019, 2021, and Excel in Microsoft 365.

Solve Real Business Problems Master business modeling and analysis techniques with Excel and transform data into bottom-line results. This hands-on, scenario-focused guide shows you how to use the latest Excel tools to integrate data from multiple tables. Check out Microsoft Excel Data Analysis and Business Modeling today!
Want your comment boxes to appear someplace other than the right side of a cell? You may be out of luck, and here's why.
Discover MoreNeed to print out comments, but in a way that you control what is included in the printout? Here's a way you can extract ...
Discover MoreAdd a comment to a worksheet, and you'll notice that Excel places a small, red triangle at the upper-right corner of the ...
Discover MoreFREE SERVICE: Get tips like this every week in ExcelTips, a free productivity newsletter. Enter your address and click "Subscribe."
There are currently no comments for this tip. (Be the first to leave your comment—just use the simple form above!)
Got a version of Excel that uses the ribbon interface (Excel 2007 or later)? This site is for you! If you use an earlier version of Excel, visit our ExcelTips site focusing on the menu interface.
FREE SERVICE: Get tips like this every week in ExcelTips, a free productivity newsletter. Enter your address and click "Subscribe."
Copyright © 2025 Sharon Parq Associates, Inc.
Comments