Please Note: This article is written for users of the following Microsoft Excel versions: 2007, 2010, 2013, 2016, 2019, and 2021. If you are using an earlier version (Excel 2003 or earlier), this tip may not work for you. For a version of this tip written specifically for earlier versions of Excel, click here: Drawing Borders.
Written by Allen Wyatt (last updated July 10, 2021)
This tip applies to Excel 2007, 2010, 2013, 2016, 2019, and 2021
The normal way to add borders around a cell or range of cells is to select the cell or range, and then use the Border tab of the Format Cells dialog box. There is a quick shortcut you can use to actually "draw" borders around cells.
Start by displaying the Home tab of the ribbon. In the Font group, click the down-arrow at the right of the Border tool. Excel displays a whole range of options; you want to choose Draw Border. Choose this, and the mouse pointer becomes a small pencil. (See Figure 1.)
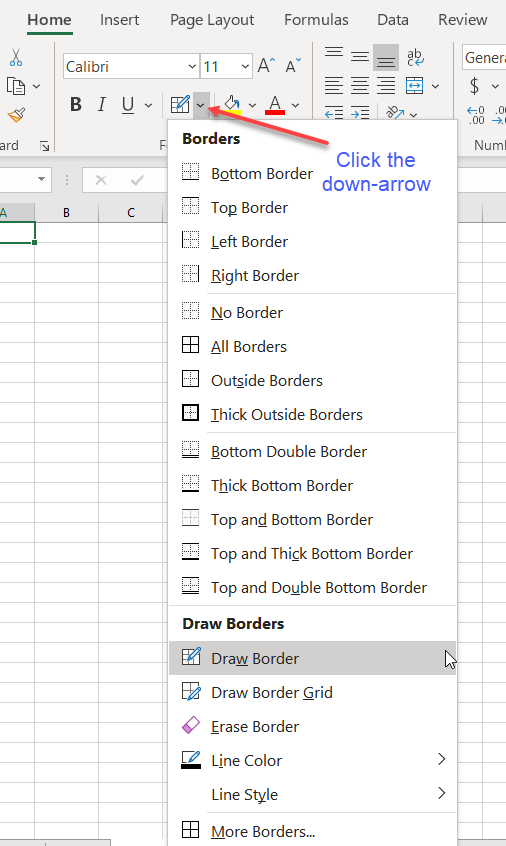
Figure 1. Excel allows you to draw borders in a worksheet
Now you can just click and draw borders wherever you want them. The options accessible through the drop-down arrow at the right of the Border tool allow you to specify what type of line you want, along with the line color.
When you are done creating your borders, just press the Esc key. The mouse pointer returns to normal, and you can use Excel like you normally do.
ExcelTips is your source for cost-effective Microsoft Excel training. This tip (6231) applies to Microsoft Excel 2007, 2010, 2013, 2016, 2019, and 2021. You can find a version of this tip for the older menu interface of Excel here: Drawing Borders.

Best-Selling VBA Tutorial for Beginners Take your Excel knowledge to the next level. With a little background in VBA programming, you can go well beyond basic spreadsheets and functions. Use macros to reduce errors, save time, and integrate with other Microsoft applications. Fully updated for the latest version of Office 365. Check out Microsoft 365 Excel VBA Programming For Dummies today!
Keyboard shortcuts can save time and make developing a workbook much easier. Here's how to apply the most common of ...
Discover MoreA handy way to store latitude and longitude values in Excel is to treat them as regular time values. When it comes around ...
Discover MoreEnter a date into a cell, and Excel allows you to format that date in a variety of ways. Don't see the date format you ...
Discover MoreFREE SERVICE: Get tips like this every week in ExcelTips, a free productivity newsletter. Enter your address and click "Subscribe."
There are currently no comments for this tip. (Be the first to leave your comment—just use the simple form above!)
Got a version of Excel that uses the ribbon interface (Excel 2007 or later)? This site is for you! If you use an earlier version of Excel, visit our ExcelTips site focusing on the menu interface.
FREE SERVICE: Get tips like this every week in ExcelTips, a free productivity newsletter. Enter your address and click "Subscribe."
Copyright © 2025 Sharon Parq Associates, Inc.
Comments