Please Note: This article is written for users of the following Microsoft Excel versions: 2007, 2010, 2013, 2016, 2019, 2021, and Excel in Microsoft 365. If you are using an earlier version (Excel 2003 or earlier), this tip may not work for you. For a version of this tip written specifically for earlier versions of Excel, click here: Using Multiple Print Settings.
Written by Allen Wyatt (last updated February 25, 2023)
This tip applies to Excel 2007, 2010, 2013, 2016, 2019, 2021, and Excel in Microsoft 365
If you have multiple areas that you print in a worksheet, you may get tired of repeatedly specifying what area you want to print and then printing it. Such a task is well suited to being done with a macro. The macro can take care of specifying a print area and then actually printing the information.
For instance, let's assume that you have two print ranges defined in your worksheet: Range1 and Range2. Further, Range1 should be printed in portrait orientation and Range2 should be printed in landscape orientation. The following macros can be used to print each of the print ranges:
Sub PrintRange1()
ActiveSheet.PageSetup.PrintArea = Range("range1").Address
ActiveSheet.PageSetup.Orientation = xlPortrait
ActiveWindow.SelectedSheets.PrintOut
End Sub
Sub PrintRange2()
ActiveSheet.PageSetup.PrintArea = Range("range2").Address
ActiveSheet.PageSetup.Orientation = xlLandscape
ActiveWindow.SelectedSheets.PrintOut
End Sub
These are very simple macros, but you get the idea—all you need to do is set up the print job in the macro, and then print from the macro itself. You could even attach the macros to the Quick Access Toolbar or to a shortcut key, as described in other issues of ExcelTips.
If you prefer to not use macros, you could also use the custom views feature of Excel. (Understand, though, that custom views won't work if you have defined tables in your worksheet.) Simply set the print area, orientation, margins, and other settings desired. Then define this as a custom view. To define a custom view, follow these steps:
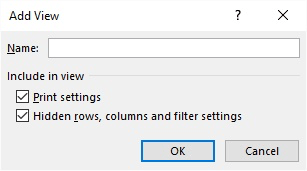
Figure 1. The Add View dialog box.
You can continue to define and save additional views, as desired. Your custom views are saved with your workbook, and you can later use them to print what you want. (Just display the custom view and then print your worksheet.)
Note:
ExcelTips is your source for cost-effective Microsoft Excel training. This tip (6751) applies to Microsoft Excel 2007, 2010, 2013, 2016, 2019, 2021, and Excel in Microsoft 365. You can find a version of this tip for the older menu interface of Excel here: Using Multiple Print Settings.

Best-Selling VBA Tutorial for Beginners Take your Excel knowledge to the next level. With a little background in VBA programming, you can go well beyond basic spreadsheets and functions. Use macros to reduce errors, save time, and integrate with other Microsoft applications. Fully updated for the latest version of Office 365. Check out Microsoft 365 Excel VBA Programming For Dummies today!
When importing text into your worksheet, Excel defaults to using a comma as a delimiter. If you would prefer a different ...
Discover MoreIf the information you import into Excel is treated as text by the program, you may want to convert it to numeric values. ...
Discover MoreWhen you add subtotals to a worksheet, Excel typically places them in the same column that you are subtotaling. If you ...
Discover MoreFREE SERVICE: Get tips like this every week in ExcelTips, a free productivity newsletter. Enter your address and click "Subscribe."
2023-02-27 09:53:58
J. Woolley
@Joachim
Did you read this in the Tip? "(Understand, though, that custom views won't work if you have defined tables in your worksheet.)" Perhaps the parentheses confused you.
2023-02-27 03:08:21
Joachim
Hi Allen,
i can't define a custom view. The button is greyed out.
After googling i found that first i have to use convert my table with the button "Convert to Range".
After doing this I can define custom views.
You should mention this in your article.
Best regards
Joe
Got a version of Excel that uses the ribbon interface (Excel 2007 or later)? This site is for you! If you use an earlier version of Excel, visit our ExcelTips site focusing on the menu interface.
FREE SERVICE: Get tips like this every week in ExcelTips, a free productivity newsletter. Enter your address and click "Subscribe."
Copyright © 2025 Sharon Parq Associates, Inc.
Comments