Please Note: This article is written for users of the following Microsoft Excel versions: 2007, 2010, 2013, 2016, 2019, 2021, and Excel in Microsoft 365. If you are using an earlier version (Excel 2003 or earlier), this tip may not work for you. For a version of this tip written specifically for earlier versions of Excel, click here: Copying the Results of Filtering.
Written by Allen Wyatt (last updated July 20, 2024)
This tip applies to Excel 2007, 2010, 2013, 2016, 2019, 2021, and Excel in Microsoft 365
If you use the advanced filtering capabilities of Excel, you are not limited to filtering "in place." You can also do the equivalent of a database extraction, which is a two-step process. First, the list is filtered, and then the records that match your criteria are copied to a different area of the worksheet.
To instruct Excel to copy the results of a filtering, follow these steps:
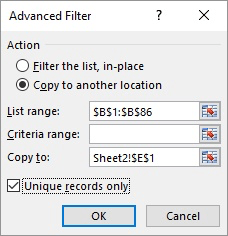
Figure 1. The Advanced Filter dialog box.
When you specify a destination for the copy (step 6), you have three options. First, if you specify a single cell as the destination, then Excel copies the results of the filtering, regardless of the number of records extracted. If you are working with a large list and the results of the filtering might be many, many rows, however, you might not want to do this. In this case, make the destination a row selection. Excel will then only copy that many rows. Thus, if the result of the filtering was 47 records, and your destination was a selection of 12 rows, only the first 12 records are copied. The final option is to select a range of cells. This limits the copy to the number of rows and columns specified by the range.
ExcelTips is your source for cost-effective Microsoft Excel training. This tip (7561) applies to Microsoft Excel 2007, 2010, 2013, 2016, 2019, 2021, and Excel in Microsoft 365. You can find a version of this tip for the older menu interface of Excel here: Copying the Results of Filtering.

Solve Real Business Problems Master business modeling and analysis techniques with Excel and transform data into bottom-line results. This hands-on, scenario-focused guide shows you how to use the latest Excel tools to integrate data from multiple tables. Check out Microsoft Excel 2013 Data Analysis and Business Modeling today!
The filtering capabilities of Excel can come in handy for zeroing in on the data you want to work with. When your data ...
Discover MoreWhen working with filtered data, you may want to specially format a column that has a filter applied to it. Here are a ...
Discover MoreSome types of data may have certain fields that contain partially identical information. In such cases you may want to ...
Discover MoreFREE SERVICE: Get tips like this every week in ExcelTips, a free productivity newsletter. Enter your address and click "Subscribe."
2024-07-22 10:41:49
Laura Sargent
"Copying the Results of Filtering" this is the first tip ever that I could not follow. It skips too many steps.
2024-07-20 21:30:00
Alex Blakenburg
A couple of other useful features:
• If you prepopulate the column headings in your Copy To range, it will only bring across the nominated columns (names have to match exactly). Very easy way to extract specific columns and re-order columns.
• As part of the copy process it only brings across the values (converts formulas to their values)
• It brings across the source formatting.
• Although when you do it manually it won't let you copy to another sheet (or workbook), it will let you do so if you use VBA.
Got a version of Excel that uses the ribbon interface (Excel 2007 or later)? This site is for you! If you use an earlier version of Excel, visit our ExcelTips site focusing on the menu interface.
FREE SERVICE: Get tips like this every week in ExcelTips, a free productivity newsletter. Enter your address and click "Subscribe."
Copyright © 2025 Sharon Parq Associates, Inc.
Comments