Please Note: This article is written for users of the following Microsoft Excel versions: 2007, 2010, 2013, 2016, 2019, 2021, and Excel in Microsoft 365. If you are using an earlier version (Excel 2003 or earlier), this tip may not work for you. For a version of this tip written specifically for earlier versions of Excel, click here: Specifying the Behavior of the Enter Key.
Written by Allen Wyatt (last updated September 30, 2023)
This tip applies to Excel 2007, 2010, 2013, 2016, 2019, 2021, and Excel in Microsoft 365
When you type information into a cell, it is normal to press the Enter key at the end of your entry. Excel allows you to specify exactly what should happen after you press Enter. Basically, you can specify that nothing happen (the cell into which you entered information remains the currently selected cell) or that a different, adjacent cell is automatically selected.
To make your specification, follow these steps:
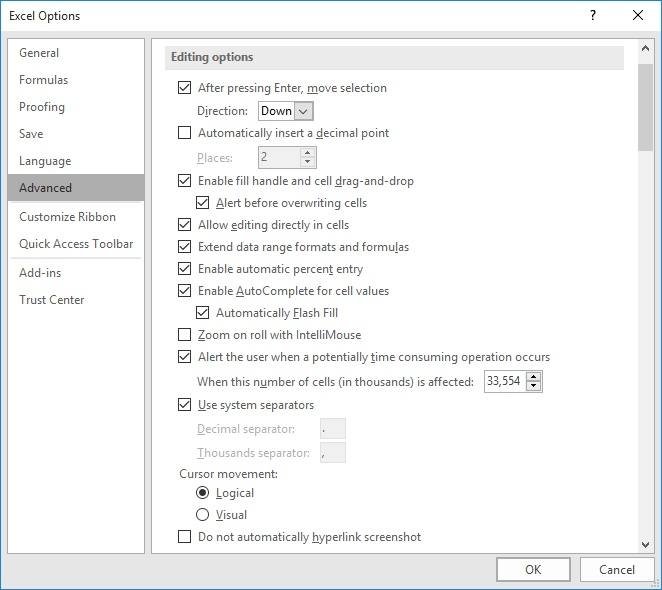
Figure 1. The advanced options of the Excel Options dialog box.
ExcelTips is your source for cost-effective Microsoft Excel training. This tip (8848) applies to Microsoft Excel 2007, 2010, 2013, 2016, 2019, 2021, and Excel in Microsoft 365. You can find a version of this tip for the older menu interface of Excel here: Specifying the Behavior of the Enter Key.

Save Time and Supercharge Excel! Automate virtually any routine task and save yourself hours, days, maybe even weeks. Then, learn how to make Excel do things you thought were simply impossible! Mastering advanced Excel macros has never been easier. Check out Excel 2010 VBA and Macros today!
Paste some information into a worksheet and Excel helpfully displays some options related to the paste operation. If you ...
Discover MoreExcel, by default, periodically writes information to AutoRecover files that can help protect your data in case Excel is ...
Discover MoreExcel can helpfully display some statistical information in the program's Status Bar. If you cannot see all the ...
Discover MoreFREE SERVICE: Get tips like this every week in ExcelTips, a free productivity newsletter. Enter your address and click "Subscribe."
2023-10-05 15:10:08
Allen
Bill,
Yes, you are missing something. This tip is for Excel on a Windows platform, not a Mac platform, as you have.
That being said, in your version you can click on the Excel menu, then choose Preferences. Finally, click Edit and you'll see the option there.
-Allen
2023-10-05 14:16:40
Bill Beacom
I am missing something, as my version of Excel doesn't show any 'Excel Options' when I look at the expanded File tab - see image.
(see Figure 1 below)
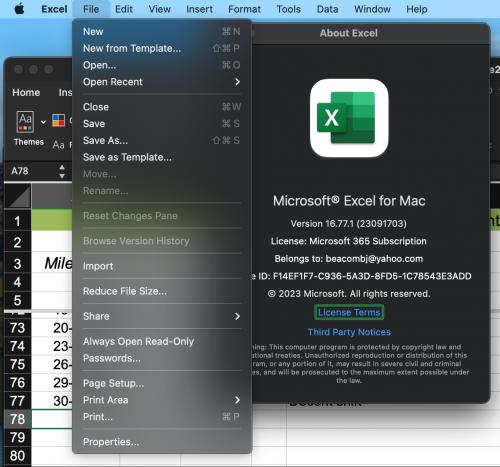
Figure 1.
2023-09-30 11:06:04
J. Woolley
For more on this subject and My Excel Toolbox's MoveAfterEnter macro, see my comment here: https://excelribbon.tips.net/T007220_Choosing_Direction_after_Enter_On_a_Workbook_Basis.html
You might also be interested in behavior of the Tab key after editing a cell's value. When only one cell is selected, Tab moves left-to-right. When a range of cells is selected, Tab moves left-to-right first, then down to the start of the range's next row, then back to the range's first cell (even if the range is not contiguous). Shift-Tab reverses the direction.
Got a version of Excel that uses the ribbon interface (Excel 2007 or later)? This site is for you! If you use an earlier version of Excel, visit our ExcelTips site focusing on the menu interface.
FREE SERVICE: Get tips like this every week in ExcelTips, a free productivity newsletter. Enter your address and click "Subscribe."
Copyright © 2025 Sharon Parq Associates, Inc.
Comments