Please Note: This article is written for users of the following Microsoft Excel versions: 2007, 2010, 2013, 2016, 2019, and 2021. If you are using an earlier version (Excel 2003 or earlier), this tip may not work for you. For a version of this tip written specifically for earlier versions of Excel, click here: Parsing Non-Standard Date Formats.
Written by Allen Wyatt (last updated November 22, 2023)
This tip applies to Excel 2007, 2010, 2013, 2016, 2019, and 2021
Bill is faced with the challenge of importing data into Excel that was originally created in other applications. The problem is that the data contains lots of dates, but they are in a format that Excel doesn't understand. For instance, the dates may be in the format 09.15.20 or 9.15.2020, neither of which is treated as a date by Excel. Bill wants to know how to convert the non-standard dates to a date format that Excel understands.
If the dates are in the same sequence format that you use in your regional settings, then converting is a snap. For instance, if your regional settings use the date format MDY (month followed by day followed by year), and the date you are importing is in the same format, then you can simply select the cells and replace the periods with a slash. When Excel changes 9.15.2020 to 9/15/2020, it automatically parses the result as a date.
If the format you are importing doesn't match your regional settings, then you need to shuffle around the date into the same format. For instance, if the date you are importing is 09.10.20 (September 10, 2020), and your system would interpret this as October 9, 2020, then the easiest way is to separate the date into individual components, and then put them back together. Follow these general steps:
=DATE(C1,A1,B1)
Another solution is to simply use a macro to do the conversion. The following is a user-defined function that takes the non-standard date and converts it to a properly formatted date value. The macro also switches around the position of the month and day, as done in the Text to Columns technique.
Public Function Convert_Date(A As String) As Date
Dim K As Long
Dim K1 As Long
Dim K2 As Long
K = Len(A)
K1 = InStr(1, A, ".")
K2 = InStr(K1 + 1, A, ".")
Convert_Date = DateSerial(Val(Mid(A, K2 + 1, _
K - K2 + 1)), Val(Mid(A, K1 + 1, K2 - K1)), _
Val(Mid(A, 1, K1 - 1)))
End Function
Note:
ExcelTips is your source for cost-effective Microsoft Excel training. This tip (9837) applies to Microsoft Excel 2007, 2010, 2013, 2016, 2019, and 2021. You can find a version of this tip for the older menu interface of Excel here: Parsing Non-Standard Date Formats.

Program Successfully in Excel! This guide will provide you with all the information you need to automate any task in Excel and save time and effort. Learn how to extend Excel's functionality with VBA to create solutions not possible with the standard features. Includes latest information for Excel 2024 and Microsoft 365. Check out Mastering Excel VBA Programming today!
It is no secret that Excel allows you to work with dates in your worksheets. Getting your information into a format that ...
Discover MoreDifferent industries and different computer systems specify dates in all sorts of strange ways. If you need to convert a ...
Discover MoreSome industries (such as the military) have special formatting that they use to represent dates. Here is one such format ...
Discover MoreFREE SERVICE: Get tips like this every week in ExcelTips, a free productivity newsletter. Enter your address and click "Subscribe."
2020-04-18 23:16:47
Alex B
In scenario where "format you are importing doesn't match your regional settings". The above solution suggests using Text to Columns and a formal.
The text to columns function can do it in one step.
a) Select the Cell or column
b) Text to Columns
c) Delimited - pick something that doesn't exist eg TAB
d) On the next screen select "Date"
e) from the drop down box select the format that the date you are seeing is in
eg in the above example if 09.10.2020 is meant to be October 9, 2020 then the date format you select is DMY
f) select a destination and hit finish
(see Figure 1 below)
The above will also work instead of the replace in the first option is you find it quicker and in fact should be available when you import the data in the first place.
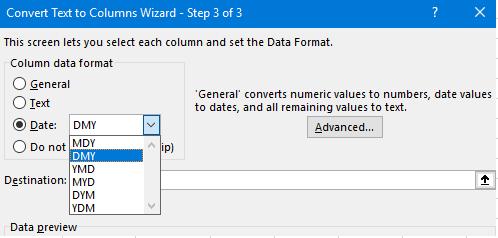
Figure 1. Convert Text to Column
Got a version of Excel that uses the ribbon interface (Excel 2007 or later)? This site is for you! If you use an earlier version of Excel, visit our ExcelTips site focusing on the menu interface.
FREE SERVICE: Get tips like this every week in ExcelTips, a free productivity newsletter. Enter your address and click "Subscribe."
Copyright © 2025 Sharon Parq Associates, Inc.
Comments