Please Note: This article is written for users of the following Microsoft Excel versions: 2007, 2010, 2013, 2016, 2019, 2021, 2024, and Excel in Microsoft 365. If you are using an earlier version (Excel 2003 or earlier), this tip may not work for you. For a version of this tip written specifically for earlier versions of Excel, click here: Determining a Name for a Week Number.
Written by Allen Wyatt (last updated October 9, 2025)
This tip applies to Excel 2007, 2010, 2013, 2016, 2019, 2021, 2024, and Excel in Microsoft 365
Theo uses an Excel worksheet to keep track of reservations in his company. The data consists of only three columns. The first is a person's name, the second the first week number (1-52) of the reservation, and the third the last week number of the reservation. People can be reserved for multiple weeks (i.e., start week is 15 and end week is 19). Theo needs a way to enter a week number and then have a formula determine what name (column A) is associated with that week number. The data is not sorted in any particular order, and the company won't let Theo use a macro to get the result (it has to be a formula).
Theo's situation sounds simple enough, but it is filled with pitfalls when devising a solution. Looking at the potential data (as shown in the following figure) quickly illustrates why this is the case. (See Figure 1.)
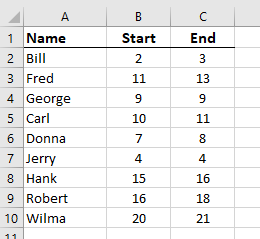
Figure 1. Potential data for Theo's problem.
Notice that the data (as Theo said) is not in any particular order. Note, as well, that there are some weeks where there are no reservations (such as week 5 or 6), weeks where there are multiple people (such as week 11 or 16), and weeks where there is someone reserved, but the week number doesn't show up in column B or C (such as week 12 or 17).
Before starting to look at potential solutions, let's assume that the week you want to know about is cell E1. You should name this range as Query. Further, name the range that contains people's names (in this example, cells A2:A10) as ResNames, the starting weeks (B2:B10) as StartWeeks, and the ending weeks (C2:C10) as EndWeeks. Finally, define a name for the entire table (A2:C10), such as MyData. This naming, while not strictly necessary, will make understanding the formulas much easier.
If you are using Excel 2021, 2024, or Microsoft 365, you can use the FILTER function to pull the names of anyone in the reserved week:
=FILTER(ResNames, (Query>=StartWeeks)*(Query<=EndWeeks), "No reservations")
The formula constructs an array consisting of the result of comparing Query to every cell in StartWeeks. Only where the Query is greater than or equal to the start week would the result be 1; all the rest would be 0. The same thing is done by comparing Query to all the cells in EndWeeks. Then these two arrays are multiplied, so you end up with the only 1s being where the desired week (Query) is within the range of the start week through the end week. Then, the corresponding names are pulled from ResNames. If there is no match, then "No reservations" is returned. If there are multiple matches, then the results spill downward from whatever cell contains this formula, which allows you to see all the guests for the given week.
If you are using an older version of Excel, one potential solution is to add what is commonly referred to as a "helper column." Add the following to cell D2:
=IF(AND(Query>=B2,Query<=C2),"RESERVED","")
Copy the formula down, for as many cells as there are names in the table. (For example, copy it down through cell D10.) When you place a week number in cell E1, then the word "RESERVED" appears to the right of any reservation that involves that week number. It is also easy to see if there are multiple people reserved for that week or if there are no people reserved for that week. You could even apply an AutoFilter and select to only show those records with the word "RESERVED" in column D.
You can, if desired, forego the helper column and consider using conditional formatting to display who is reserved for a desired week. Simply select the names in column A and add a conditional formatting rule that uses the following formula:
=AND(Query>=B2,Query<=C2)
(How you enter conditional formatting rules has been described extensively in other issues of ExcelTips.) Set the rule so that it changes the shading (pattern) applied to the cell, and you'll easily be able to see which reservations apply to the week you are interested in.
Another approach is to use an array formula. Select a few more cells than the number of overlapping reservations you expect, and then enter the following into those cells by pressing Ctrl+Shift+Enter:
=IFERROR(INDEX(ResNames,LARGE((StartWeeks<=Query)*(EndWeeks>=Query)*(ROW(ResNames)),ROW()-1)-1),"")
When picking the number of cells, you want this array formula to occupy, look at, for instance, the number of people that may be reserved over week 11. In the example shown in this tip, it is 2 people. Select more than that number of cells and then put the array formula in those cells. If you expect that you might have 20 people potentially booked for the same week, then you'll want to pick a larger number of cells, such as 20 or 30. Just select the cells, put the formula in the Formula bar, and then press Ctrl+Shift+Enter.
Finally, you really should consider revising how your data is laid out. You could create a worksheet that has week numbers in column A (1 through 52 or 53) and then place names in column B. If a person was reserved for two weeks, their name would appear in column B twice, once beside each of the two weeks that they reserved.
With your data in this format, you could easily scan the data to see which weeks are available, which are taken, and who they are taken by. If you want to do some sort of lookup, it is easy to use the VLOOKUP function based on the week number, since it is the first column of the data, in sorted order.
ExcelTips is your source for cost-effective Microsoft Excel training. This tip (11078) applies to Microsoft Excel 2007, 2010, 2013, 2016, 2019, 2021, 2024, and Excel in Microsoft 365. You can find a version of this tip for the older menu interface of Excel here: Determining a Name for a Week Number.

Excel Smarts for Beginners! Featuring the friendly and trusted For Dummies style, this popular guide shows beginners how to get up and running with Excel while also helping more experienced users get comfortable with the newest features. Check out Excel 2019 For Dummies today!
The formulas in your worksheet can be displayed (instead of formula results) by a simple configuration change. You can ...
Discover MoreIf you need to randomly match up items in two lists, there are a variety of techniques you can use. Here are a couple of ...
Discover MoreIf you need to generate a group of random numbers, you may be at a loss as to where to start. This tip looks at easy ways ...
Discover MoreFREE SERVICE: Get tips like this every week in ExcelTips, a free productivity newsletter. Enter your address and click "Subscribe."
There are currently no comments for this tip. (Be the first to leave your comment—just use the simple form above!)
Got a version of Excel that uses the ribbon interface (Excel 2007 or later)? This site is for you! If you use an earlier version of Excel, visit our ExcelTips site focusing on the menu interface.
FREE SERVICE: Get tips like this every week in ExcelTips, a free productivity newsletter. Enter your address and click "Subscribe."
Copyright © 2025 Sharon Parq Associates, Inc.
Comments