Written by Allen Wyatt (last updated January 11, 2023)
This tip applies to Excel 2007, 2010, 2013, 2016, 2019, and 2021
Kaye has deleted every XLStart file she can find, but an Excel workbook that she no longer wants to load automatically just won't go away. (She wants to keep the document in her forms directory, but she doesn't want it to autoload.) She is wondering what else she can do to stop the autoload.
Excel has the capability to actually load files, automatically, from a couple of locations. One of those locations was already checked by Kaye—the XLStart folder. Anything in this folder is automatically opened (or attempted to be opened) by Excel.
There is another, alternative location maintained by Excel, however. Follow these steps to find out what the location is:
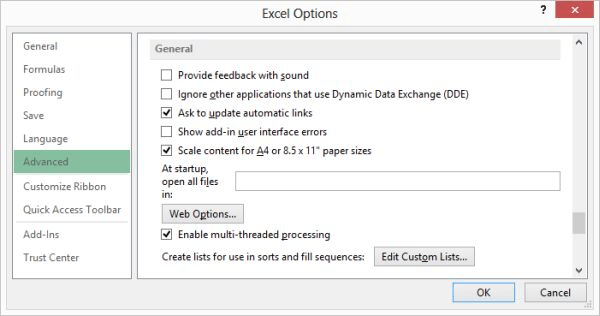
Figure 1. The general section of the advanced Excel Options.
It is important to realize that if a folder path is specified in the "At Startup, Open All Files In" box, then that folder is treated just as Excel treats the XLStart folder—it attempts to open everything in the folder. If you don't delete the path, then you should at least note its location so you can check to see what is in the folder and remove any files from it that you don't want opened.
Don't forget that the unwanted workbook—the one that is opening automatically—could be opened by a workbook you do wanted opened. For instance, let's say that you want Excel to open a workbook called MyDailyWork.xlsm, so it is located in either the XLStart folder or the alternative auto-open folder. If MyDailyWork.xlsm includes an auto-open macro, that macro might be opening other workbooks. The way to check for this is to examine any such workbooks and see if they have any auto-open macros, modifying them as necessary.
Finally, it is also possible that you have an add-in that is loading when Excel starts, and that add-in is, in turn, opening the workbook you don't want opened. Check your add-ins to see if they make sense to you and that they are doing what you expect.
You can find additional helpful information at this page in the Microsoft Knowledge Base:
https://support.microsoft.com/?kbid=826922
ExcelTips is your source for cost-effective Microsoft Excel training. This tip (12690) applies to Microsoft Excel 2007, 2010, 2013, 2016, 2019, and 2021.

Professional Development Guidance! Four world-class developers offer start-to-finish guidance for building powerful, robust, and secure applications with Excel. The authors show how to consistently make the right design decisions and make the most of Excel's powerful features. Check out Professional Excel Development today!
There are two ways you can load a workbook in Excel, and each approach should result in the workbook being loaded ...
Discover MoreWhile password protecting a workbook does provide some security for the contents in the workbook, if you have several ...
Discover MoreIf you try to open a workbook that someone else has open, Excel lets you know of the conflict. What if Excel tells you, ...
Discover MoreFREE SERVICE: Get tips like this every week in ExcelTips, a free productivity newsletter. Enter your address and click "Subscribe."
There are currently no comments for this tip. (Be the first to leave your comment—just use the simple form above!)
Got a version of Excel that uses the ribbon interface (Excel 2007 or later)? This site is for you! If you use an earlier version of Excel, visit our ExcelTips site focusing on the menu interface.
FREE SERVICE: Get tips like this every week in ExcelTips, a free productivity newsletter. Enter your address and click "Subscribe."
Copyright © 2025 Sharon Parq Associates, Inc.
Comments